10 секретов клавиши Alt (Option) в OS X
Узнаем новое или освежаем в памяти подзабытые сведения.
Мало кто знает обо всех возможностях кнопки »Alt» (она же ⌥ Option) в операционной системе OS X. С её помощью можно совершать ряд очень полезных действий, которые будут ежедневно экономить время при работе с Mac. Разумеется, что в системе можно найти десятки или сотни всевозможных шорткатов с данной клавишей, я расскажу о самых полезных из них.
1. Вырезаем файлы при копировании
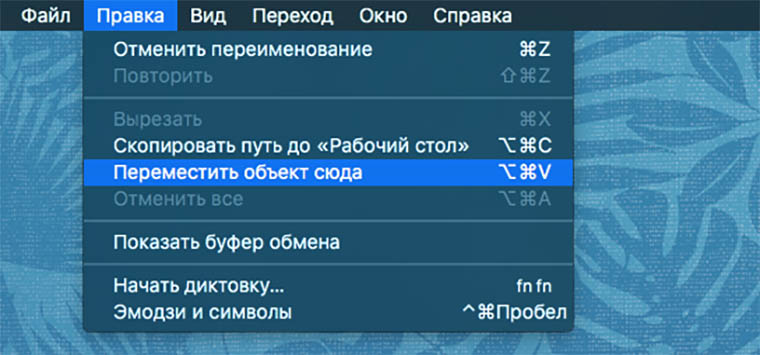
Бывшие пользователи Windows компьютеров с недоумением смотрят на OS X с отсутствующей функцией вырезания файлов. Да, любимого сочетания »Ctrl+X» или аналога с клавишей Command мы не найдем, но есть другой способ переноса данных. Мы уже подробно рассказывали о нем, а сейчас лишь напомним последовательность действий:
- копируем любые данные нажатием на Command+C;
- для простой вставки используем Command+V;
- для переноса данных (аналог вырезания) нажимаем Command+Alt+V.
2. Удаляем минуя корзину
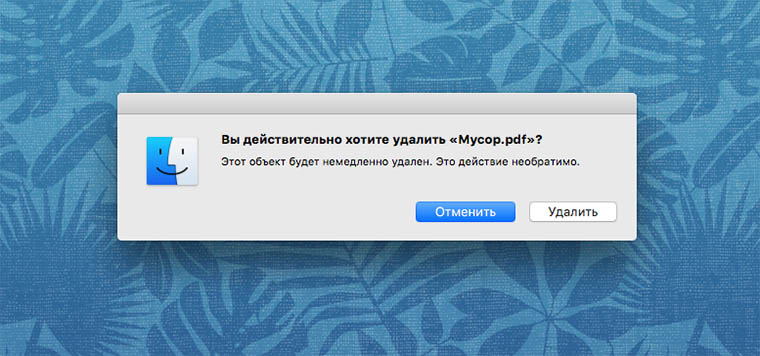
Мы привыкли удалять файлы, перенося их в корзину. Делать это быстрее можно при помощи шортката Command+Backspace. Добавляем к нему нашу любимую клавишу Alt и получаем стирание данных без переноса в корзину. Жмем Command+Alt+Backspace, подтверждаем удаление и данные больше не найти.
Другим полезным шорткатом для избавления от мусора станет Command+Shift+Backspace. Это сочетание позволяет очистить корзину. Однако, стоит добавить к нему клавишу Alt и Command+Alt+Shift+Backspace удалит все из корзины без окна подтверждения.
3. Копируем путь к файлу
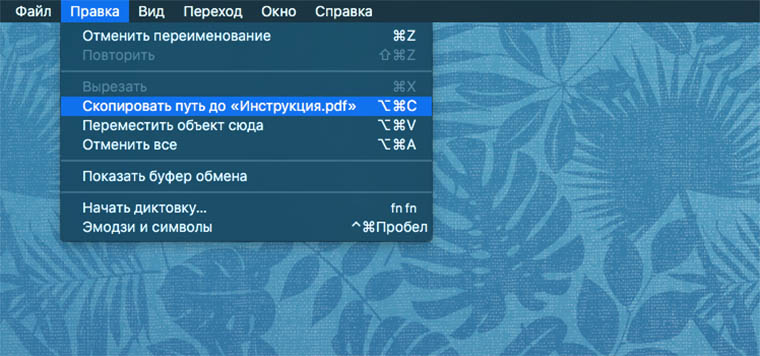
Иногда бывает необходимо скопировать путь к определенному файлу. Такая потребность может возникнуть если данные уже открыты в определенной папке, а нам нужно указать этот путь в настройках приложения или если требуется передать путь к данным другому пользователю.
Добавляем клавишу Alt к известному шорткату Command+C и получаем возможность копировать путь к данным. Если выделить один или несколько файлов и нажать Command+Alt+C, то в буфере обмена окажется нечто подобное:
/Users/MacMini/Desktop/Отчет.doc
4. Изменяем приложение по умолчанию
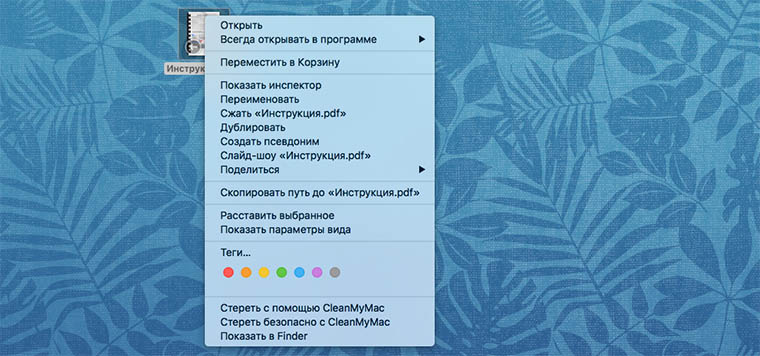
Вы знаете, что в OS X можно без проблем выбрать любое приложение для открытия определенного типа файлов. Для изменения этого параметра следует открыть свойства любого файла нужного типа и выбрать подходящую программу. Сделать это быстрее можно из контекстного меню.
Нажимаем Alt и опция «Открыть в программе» меняется на «Всегда открывать в программе».
5. Изменяем устройства вывода звука
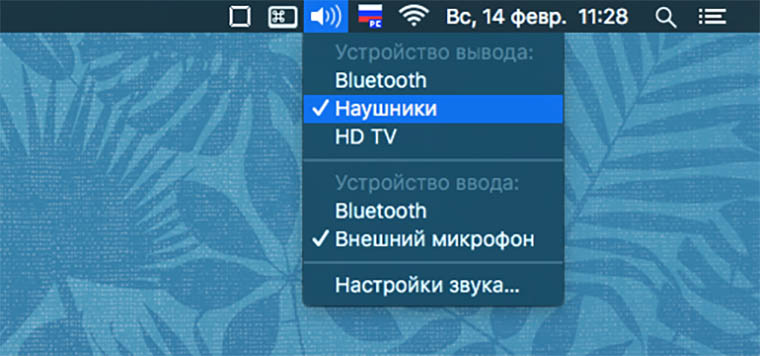
Когда к компьютеру подключены проводные наушники и bluetooth гарнитура или колонки, быстро переключаться между источниками звука можно прямо из строки меню. Простое нажатие на индикатор громкости откроет регулировку её уровня, а нажатие с клавишей Alt позволит выбрать источник звука и указать устройство ввода аудио-сигнала (когда их несколько).
Не забывайте о другом секрете регулировки громкости. Нажатие Alt в паре с любой из кнопок F10, F11 или F12 откроет окно параметров громкости системы.
6. Просматриваем данные о Wi-Fi сети
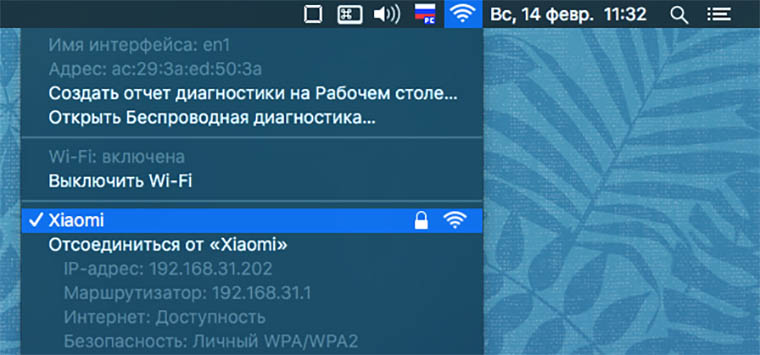
Продолжаем двигаться по строке меню и пробуем нажимать на индикатор беспроводного подключения. Обычное нажатие выводит список доступных сетей, а нажатие в паре с Alt отобразит все параметры текущего соединения.
7. Включаем режим «не беспокоить»
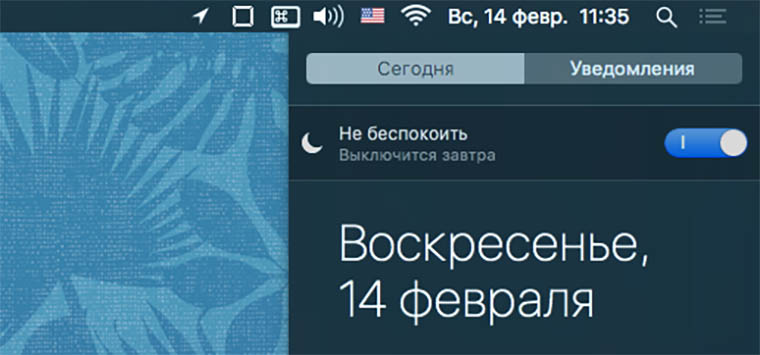
Довольно полезная функция, позволяющая оградить себя от уведомлений на определенное время вызывается следующим образом:
- открываем Центр уведомлений;
- сдвигаем его вниз для отображения переключателя;
- активируем режим.
Гораздо проще нажать на иконку Центра уведомлений в строке меню с зажатой клавишей Alt.
8. Открываем информацию о системе
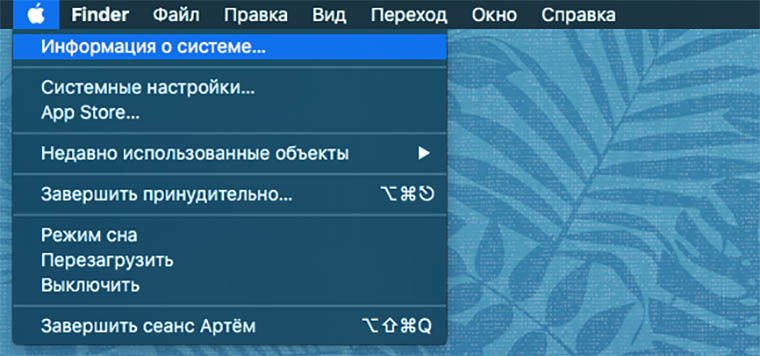
Чтобы получить данные о «железе» компьютера минуя стандартное окно «Об этом Mac», нажимаем на значок Apple с зажатой клавишей Alt. Стандартный пункт меню при этом изменится на «Информация о системе…».
9. Переводим фокус на поиск
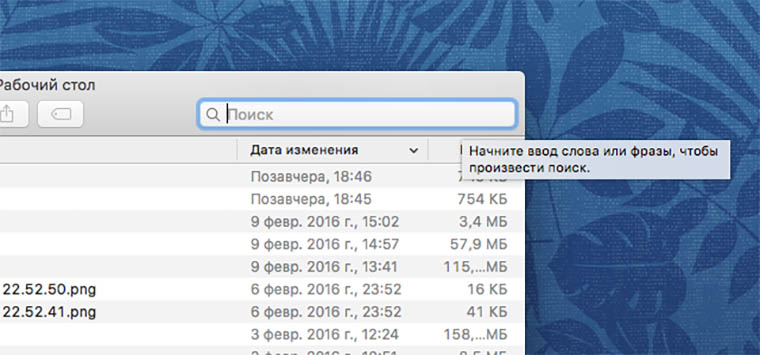
При работе с Finder часто бывает необходимо произвести поиск данных. Привычное сочетание клавиш Command+F, которое вызывает поиск на странице в том же Safari, приведет к открытию нового окна проводника. Добавим кнопку Alt и получим шорткат Command+Alt+F для перевода фокуса на строку поиска.
10. Работаем с текстом
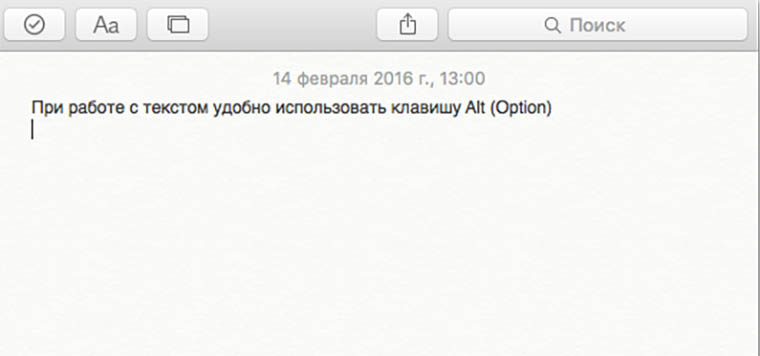
При использовании большинства текстовых редакторов в OS X клавиша Alt может сильно ускорить работу. Если зажимать её вместе со стрелками перемещения корсара, то можно быстро перескакивать по словам, а зажатие в паре с Backspace приведет к стиранию целого слова, а не одного символа.
Работаете с текстом — берите на заметку Alt+Backspace и Alt+стрелки.
Делаем удобное еще удобнее
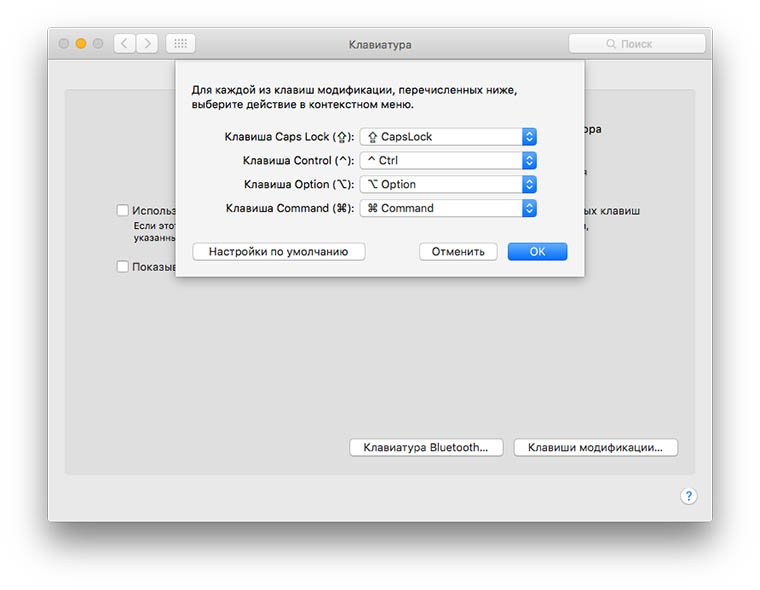
Если полезность клавиши Alt теперь не вызывает сомнения, а пальцы не привыкли нажимать её вслепую, то можно легко изменить назначение кнопок в системе. Для этого переходим в Настройки-Клавиатура-Клавиши модификации.
В этом меню можно назначить действие кнопки Alt на другую системную клавишу или, например, поменять местами Alt и Control.
Через пару дней привыкания к новым шорткатам вы увидите, как много времени может сэкономить клавиша Alt.
