Запускаем сайт на облачном VPS от Infobox за 10 минут
На облачных VPS от Infobox можно развернуть сайт без необходимости ручной установки Linux, Apache, MySQL и PHP и без использования панелей управления сайтом благодаря использованию шаблона Ubuntu LAMP.Можно использовать все возможности облака без необходимости длительной настройки ОС и установки ПО для хостинга сайта. Если вы используете классические VPS — мы сделали шаблон доступным и в этом сервисе.
Внутри шаблона Ubuntu 14.04 lamp предустановлено и настроено следующее ПО:
NGINX 1.4 (в качестве фронтэнда)
Apache 2.4
PHP 5.5
MySQL 5.5
ProFTPD 1.3
PHPMyAdmin 4.0
Можно сразу развернуть сайт, пользоваться FTP и PHPMyAdmin без дополнительных настроек.
В этой статье мы рассмотрим этот шаблон подробнее и покажем, как просто можно перенести сайт на облачные VPS от Infobox.
Создание облачной VPSЕсли у вас еще нет облачной VPS — закажите ee. После заказа войдите в панель управления и создайте облачный сервер.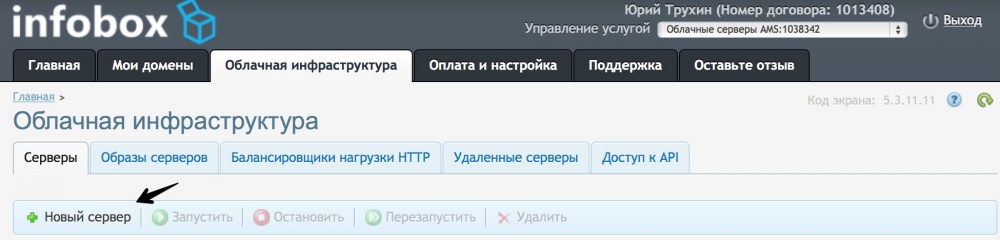
Установите необходимые параметры сервера, не устанавливайте галочку «Разрешить управление ядром ОС». Выделите серверу один публичный IP–адрес для того, чтобы сервер был доступен из интернета. Не забудьте установить необходимую скорость сети и нажмите «Далее».

Выберите шаблон «Ubuntu 14.04 lamp», как показано на скриншоте ниже, и завершите создание сервера. После создания вы получите данные для доступа к серверу на электронную почту.
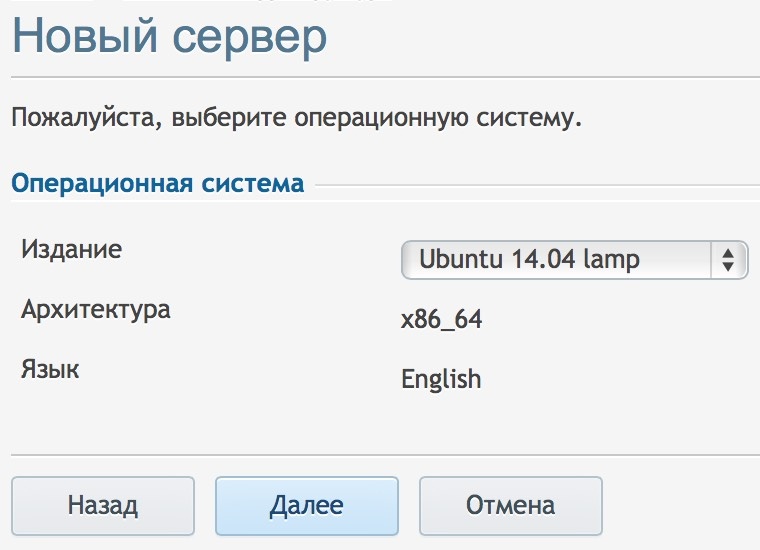
Подключитесь к серверу по SSH.
Все уже готово к работе
После подключения к серверу вы увидите данные для доступа к базе данных MySQL и FTP. Сохраните их.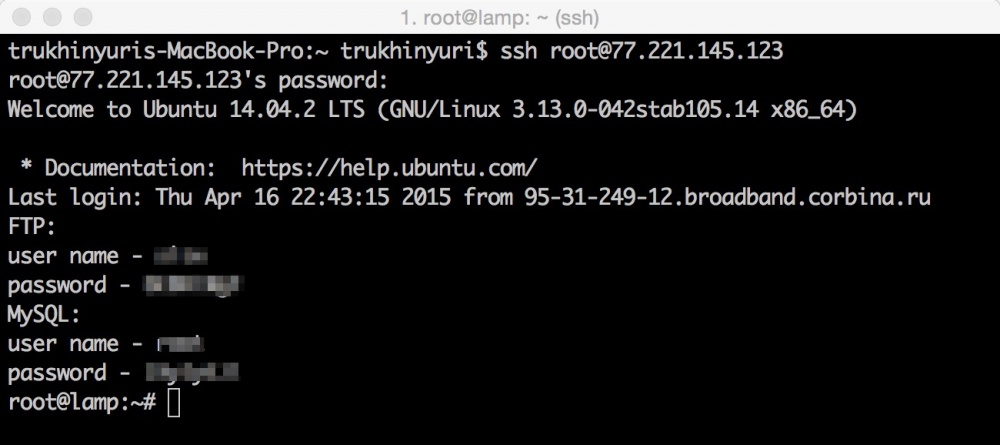
Первым делом установите обновления ОС, которые помогут исправить все найденные на данный момент проблемы и сделать работу сервера надежнее. Для этого введите команду:
apt-key update && apt-get update && apt-get -y upgrade Загружаем файлы на облачный сервер по FTP Давайте подключимся к серверу по FTP и положим файлы сайта на сервер. Для подключения можно использовать Filezilla Client. Скачайте и установите его.После запуска введите внешний ip–адрес сервера (такой же, как вы использовали при подключении по SSH), логин и пароль. Для подключения нажмите QuickConnect.

Подключение будет успешно установлено. Перенесите файлы сайта на сервер.
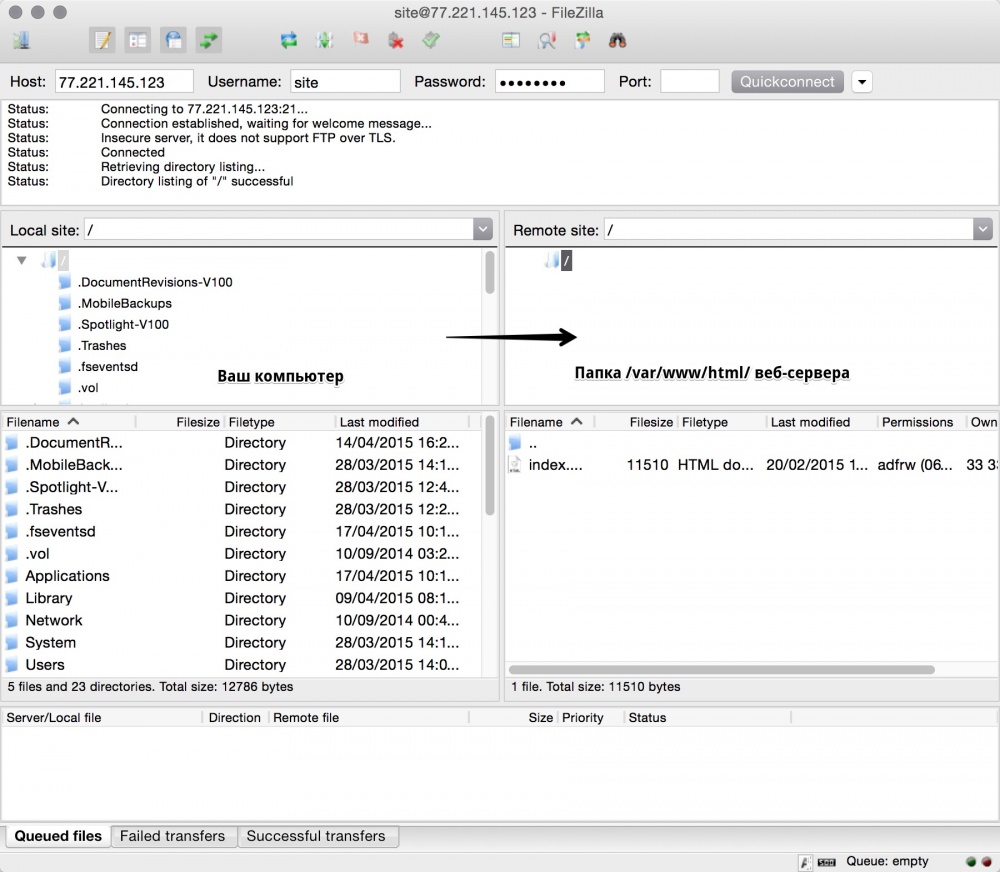
Для примера установим MogutaCMS — систему управления интернет-магазином, у которой есть и бесплатная версия. Скачайте ее, распакуйте архив и положите файлы сайта на сервер через Filezilla.
Для удобства использования Filezilla в будущем можно сохранить данные для доступа к серверу. Для этого откройте Site Manager в Filezilla, как показано на скриншоте ниже.

Нажмите New Site и введите имя для сайта.
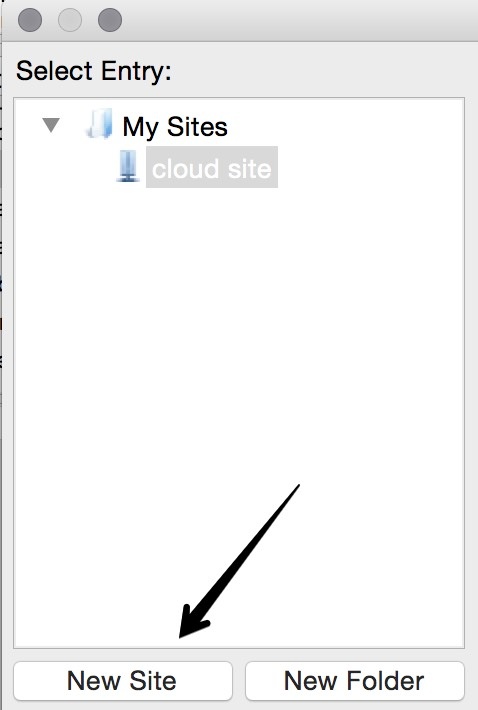
Введите ip–адрес, выберите тип логина «Normal». Затем введите логин и пароль от сайта и нажмите Connect.

В этом случае не нужно будет каждый раз вводить данные для доступа по FTP к серверу.
Разрешаем выполнение index.php по-умолчанию По-умолчанию сервер настроен на открытие index.html, если его нет — index.php. Наш сайт разработан на php. Самый простой вариант — просто удалить index.html на сервере через Filezilla и сайт откроется. Однако если в вашей CMS кроме index.php есть и index.html — нужно включить обработку index.php до index.html.Делается это очень просто. В окне подключения по SSH выполните команду для установки редактора nano:
apt-get -y install nano
Затем отредактируйте файл конфигурации, выполнив команду:
nano /etc/apache2/sites-enabled/000-default.conf
Добавьте строку:
DirectoryIndex index.php index.html
как показано на скриншоте ниже: 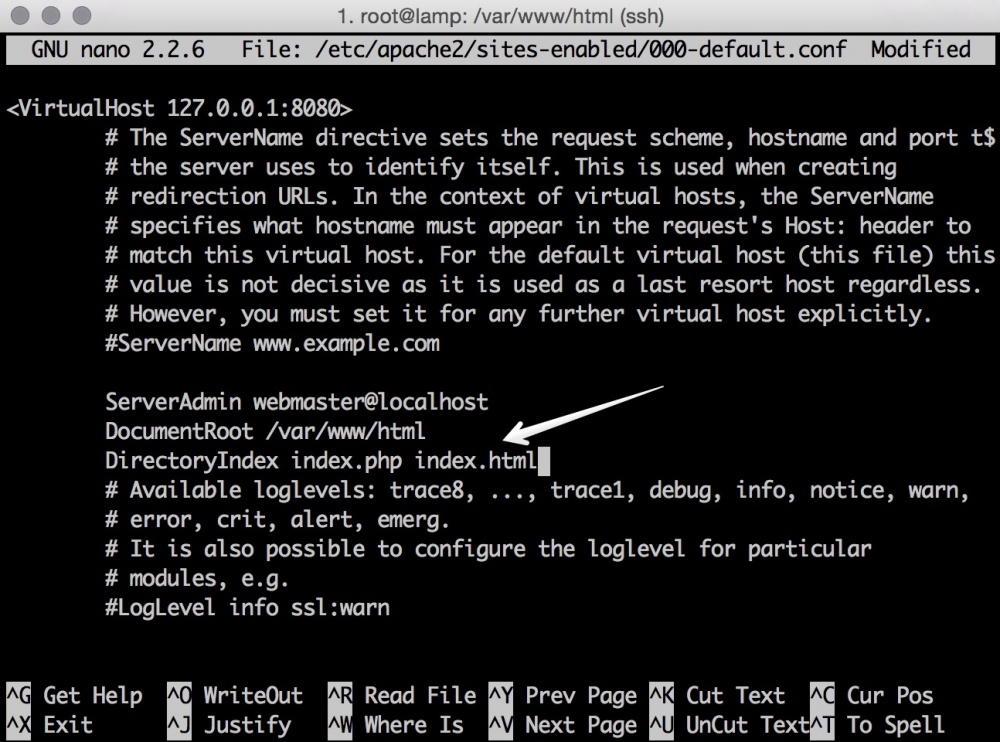 Для сохранения изменений нажмите «Ctrl + X», затем «Y» и затем Enter.
Для сохранения изменений нажмите «Ctrl + X», затем «Y» и затем Enter.
Перезапустите Apache командой:
service apache2 restart Откройте публичный ip–адрес сервера в браузере. Вы увидите окно установки MogutaCMS.
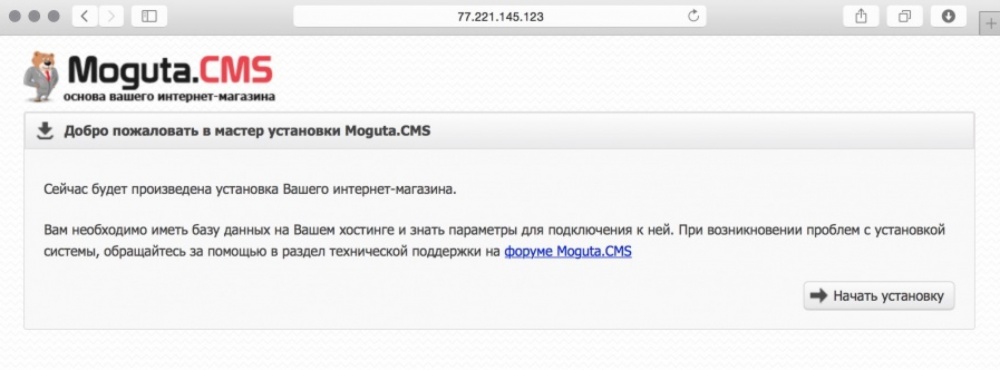
Устанавливаем MogutaCMS У разных CMS могут быть разные требования к компонентам хостинга, кешированию и т.д. Тем не менее на виртуальном сервере, в отличие от классического хостинга, можно доустановить все что нужно.MogutaCMS при установке требует библиотеку libcurl. Давайте установим ее:
apt-get install -y php5-curl
service apache2 restart
После этого установка MogutaCMS будет успешно выполнена.На одном из этапов необходимо ввести данные для доступа к базе данных. В качестве сервера укажите «localhost», в качестве логина и пароля укажите данные из приветственного сообщения, которое выдается при подключении по SSH (и которые мы просили сохранить вас ранее).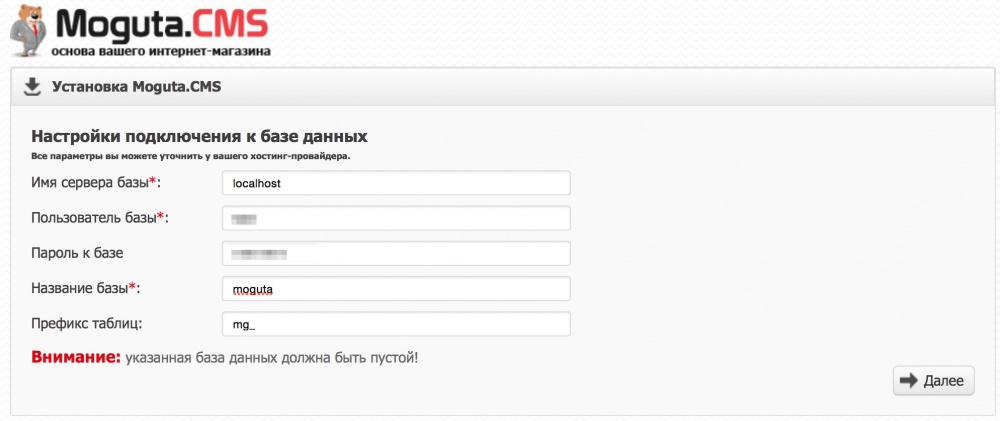 Некоторые CMS умеют создавать базу данных, если ее еще нет. MogutaCMS не умеет и надо немного помочь ей. Откройте PHPMyAdmin по адресу:
Некоторые CMS умеют создавать базу данных, если ее еще нет. MogutaCMS не умеет и надо немного помочь ей. Откройте PHPMyAdmin по адресу:
публичный_ip_сервера/phpmyadmin Введите пароль от базы данных (из приветственного сообщения SSH) и нажмите Ok.Перейтите в раздел «Databases», введите имя базы данных на английском, выберите кодировку (utf8_general_ci, если разработчик CMS не просит иного) и нажмите Create.
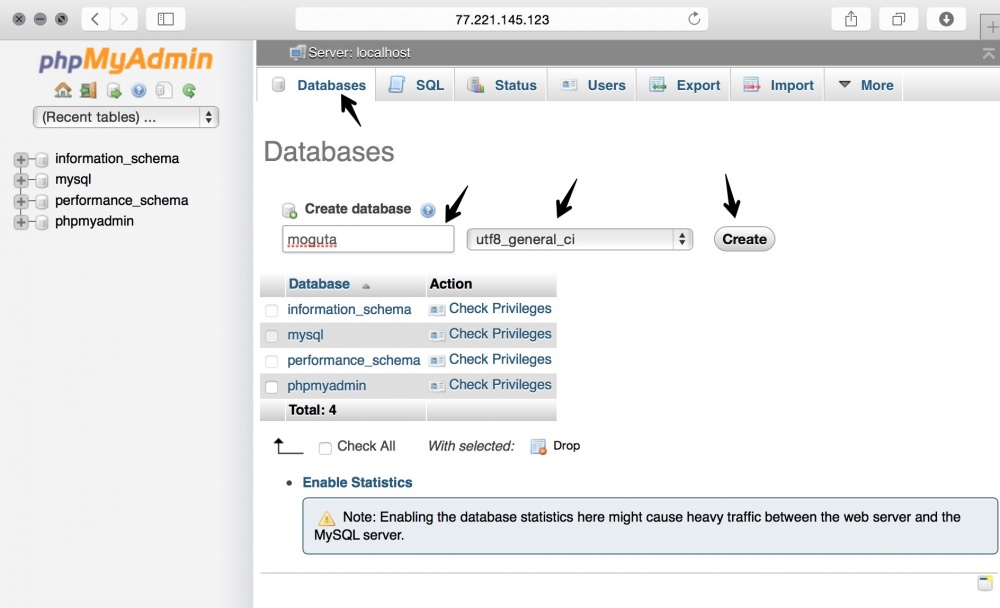
Теперь установка MogutaCMS успешно продолжится, если указать созданную базу данных.
Введите название сайта, ваш email и пароль. Нажмите «Установить».
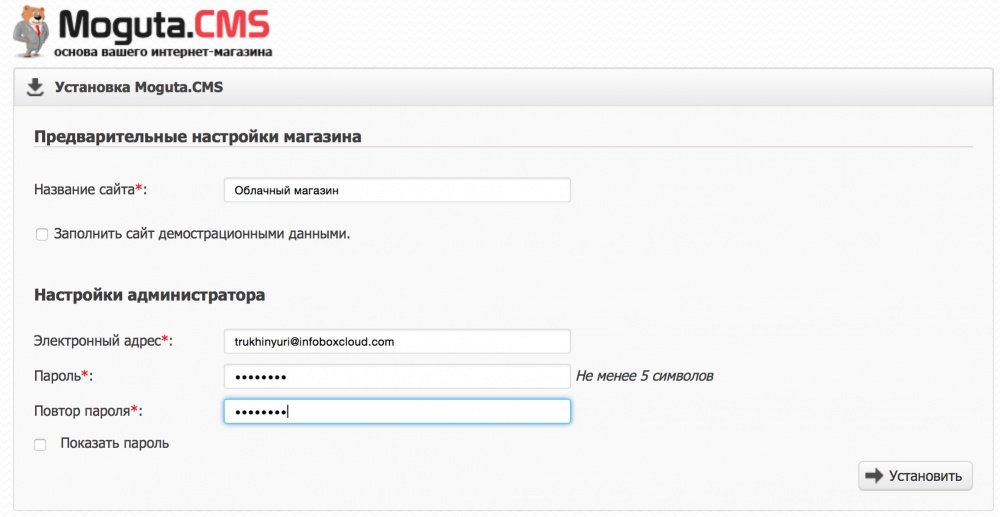
Теперь нажмите «Перейти на сайт».

Ваш сайт был успешно установлен.
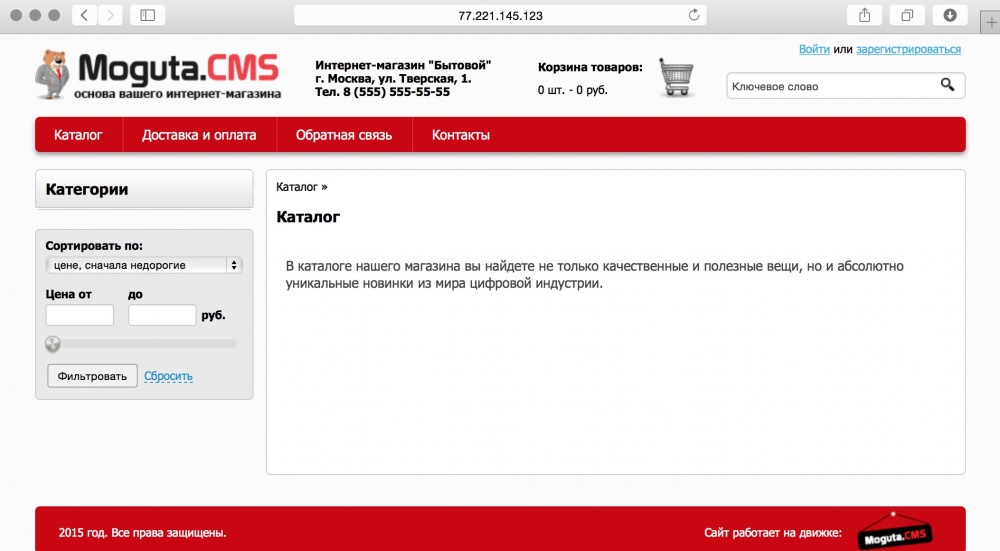
F.A. Q. В этом разделе мы будем отвечать на вопросы, которые возникают у вас при использовании шаблона Ubuntu 14.04 lamp на облачных VPS. Если в процессе установки сайта у вас возникнут вопросы — напишите нам, и мы добавим ответ в этот раздел. У вас легко получится установить вашу CMS на облачный сервер, мы постараемся не оставим вас с чем-то непонятым.Как перенести базу данных существующего сайта? Экспортируйте базу данных с существующего хостинга или сервера. Если там, где сайт располагается сейчас, есть доступ к PHPMyAdmin, экспорт можно сделать так:1. Войдите в PHPMyAdmin на старом хостинге или сервере.2. Выберите вашу базу данных. Перейдите в раздел «Export» и нажмите «Go».
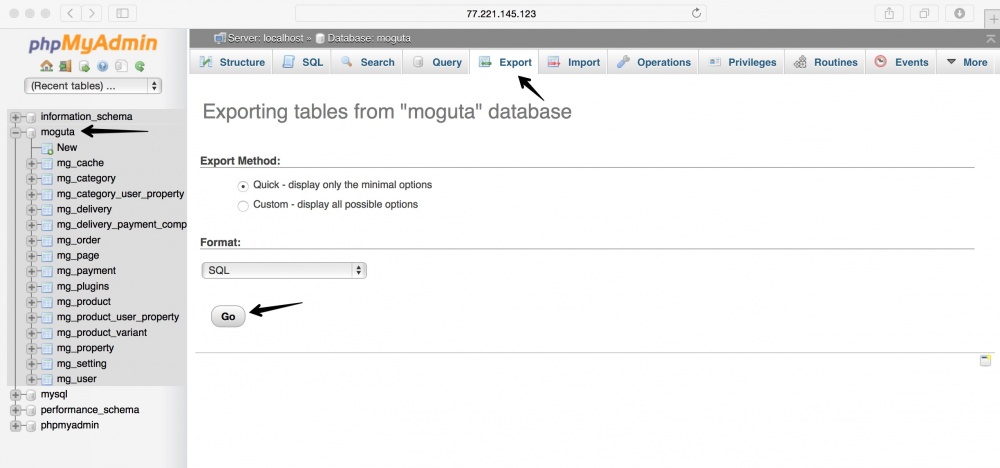
Браузер скачает дамп базы данных.
Теперь войдите в PHPMyAdmin на облачном сервере в Infobox. Перейдите в раздел «Databases» и создайте пустую базу данных.
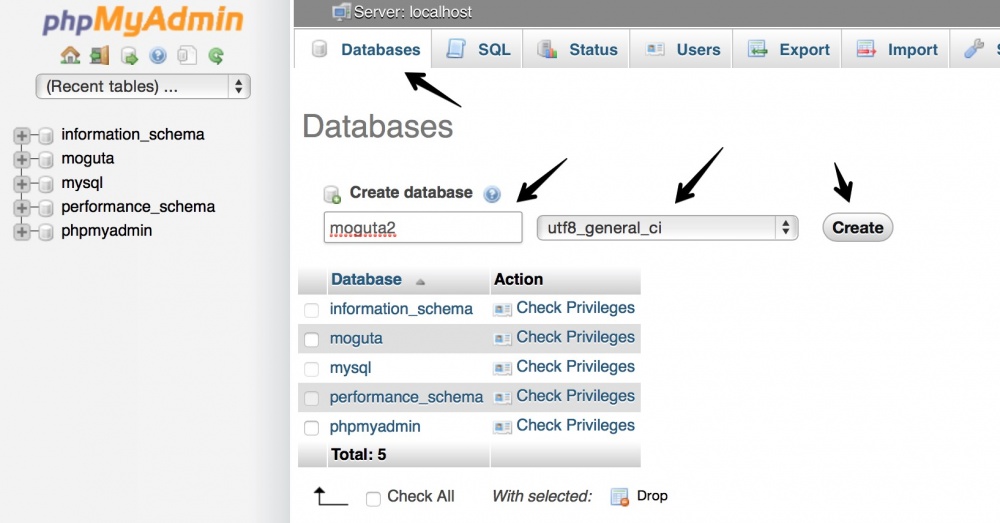
После создания выберите ее, перейдите в раздел «Import». Нажмите «Choose file» и выберите дамп базы с вашего компьютера. Убедитесть, что указана кодировка, соответствующая кодировке экспорта. Нажмите Go для завершения импорта.
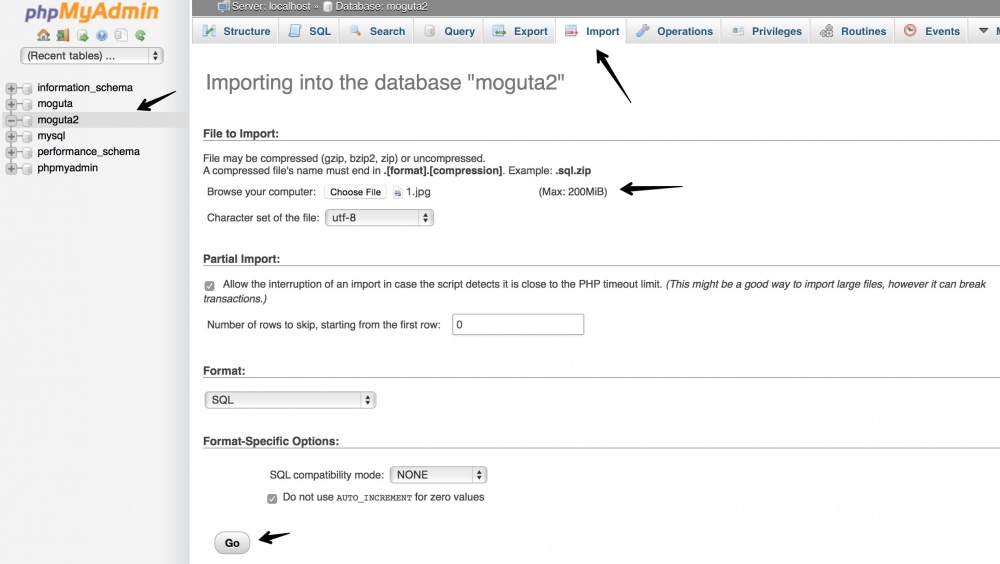
База данных будет успешно импортирована.
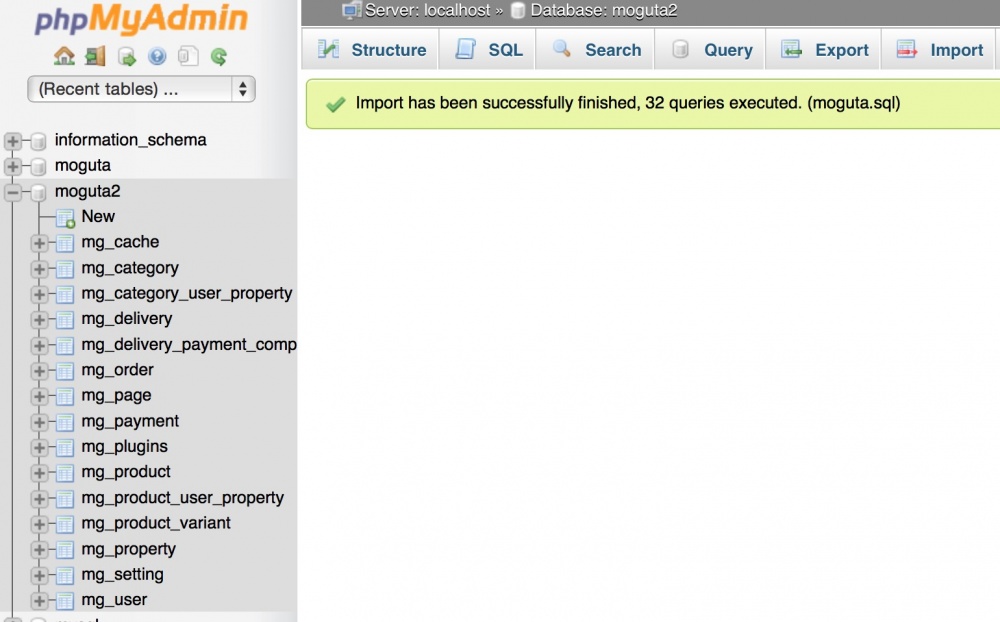
Заключение Использование шаблона Ubuntu 14.04 lamp на облачных VPS от Infobox позволит вам быстро разворачивать ваши сайты в облаке и постепенно научиться администрированию сервера для полного контроля за вашим сайтом. Мы всегда рады помочь вам, если не понятно, как что-то установить или настроить на этом образе, спрашивайте.Успехов!
