Способы отладки JS на клиенте
Применительно к разработке на create-react-app (CRA) в браузере и в IDE WebStorm. Если вам известны какие-либо другие способы отладки, большая просьба поделиться знаниями.
Отладка внутри Chrome
После запуска приложения в браузере, нажмите [F12], чтобы открыть Chrome DevTools, потом переключитесь на вкладку Sources, нажмите [Ctrl+P], в строке поиска введите имя требуемого файла.

Благодаря Source Map, мы видим исходный JSX. Далее можно отметить нужную строчку кода, как точку останова, затем перегрузить страницу по [F5], и получить желаемое — инструмент отладки.

Чтобы не искать файл в браузере, можно вставить волшебное слово debugger прямо в исходном коде, исполнение прервется в нужном месте.
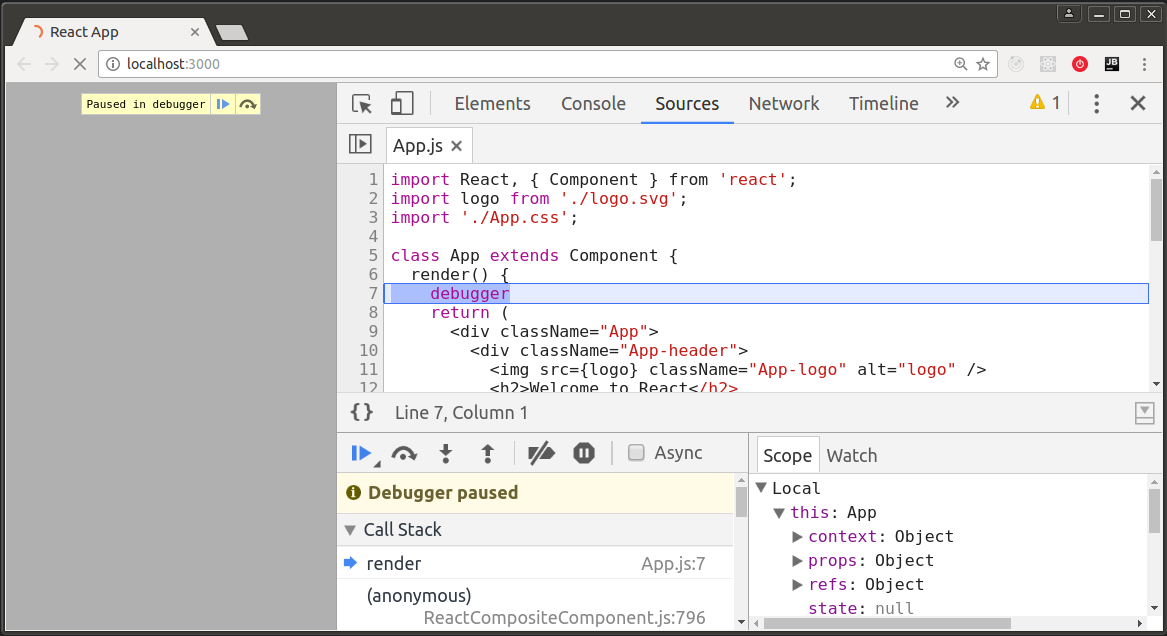
Иногда хочется отлаживать по старинке, с помощью console.log (). Можно получить значение переменной внутри JSX прямо в точке её применения.

Как это работает: console.log () вернет undefined и код выполнится дальше по условию »||», а в консоли браузера мы увидим искомое значение, например:»/static/media/logo.5d5d9eef.svg».
Отладка внутри IDE WebStorm
Используется последняя версия 2017.1. Сначала нужно настроить окружение. Установите расширение Chrome — JetBrains IDE Support. Затем добавьте Run/Debug-конфигурацию.

Запустите CRA обычным образом, выполнив в терминале:
$ yarn startВыберите конфигурацию Debug и нажмите кнопку с иконкой жука (в правом верхнем углу IDE):

Откроется браузер с предупреждением «JetBrains IDE Support отлаживает этот браузер». (Замечено, что если теперь открыть Chrome DevTools по [F12], то отладка в WebStorm завершится — не надо этого делать). Далее можно отметить нужную строчку кода, как точку останова, затем перегрузить страницу браузера по [F5], и получить желаемое — инструмент отладки внутри WebStorm.

Отладка тестов требует дополнительной настройки, потому как этот код не запускается в браузере. Установите глобально пакеты:
$ npm install -g babel-cli babel-preset-es2015Затем добавьте ещё одну Run/Debug-конфигурацию.
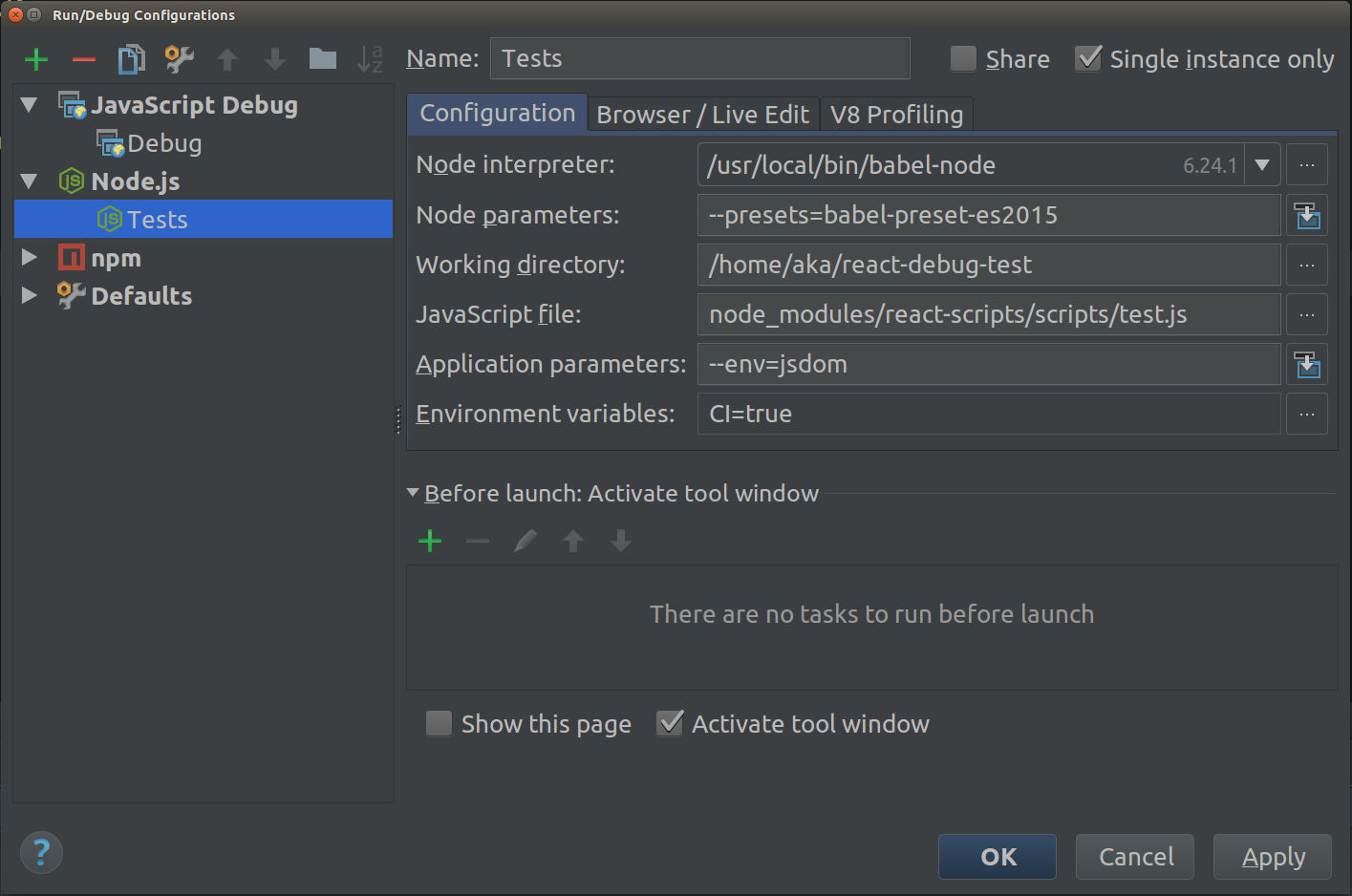
Выберите конфигурацию Tests и нажмите кнопку с иконкой жука:

Ура, нам доступна отладка тестов.
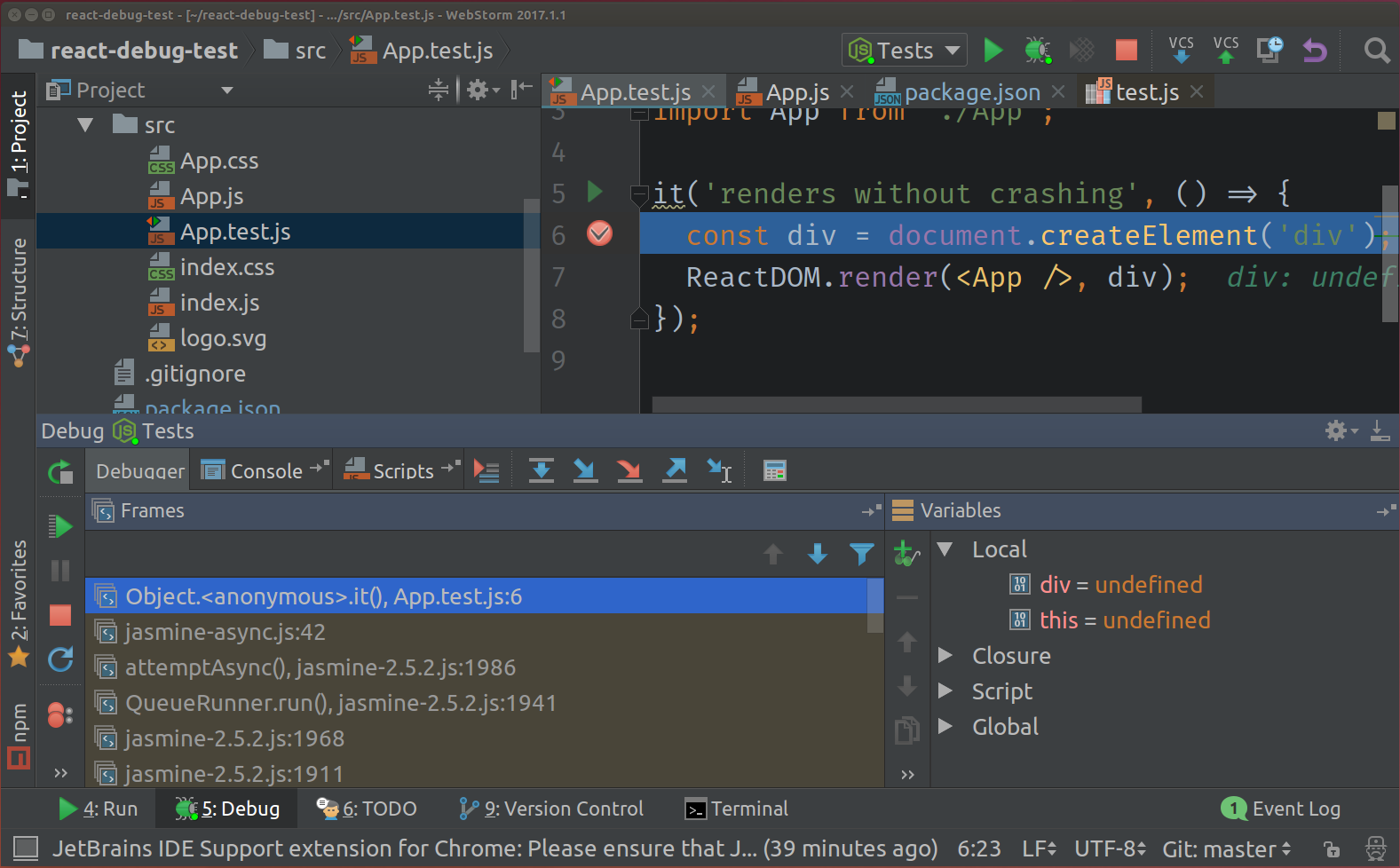
Комментарии (3)
23 апреля 2017 в 22:40
+1↑
↓
большое спасибо за туториал23 апреля 2017 в 22:47
+1↑
↓
Полезная информация.
Вопрос к знатокам npm:
существует ли возможность, работая в среде create-react-app, обращаться к другому серверу (не localhost:3000) за реальными данными?
Если нет, еще вопрос:
можно ли в среде create-react-app создать не минимизированную версию?
Что-то типа «npm run build», но чтобы потом можно было отлаживать.23 апреля 2017 в 22:59
0↑
↓
существует ли возможность, работая в среде create-react-app, обращаться к другому серверу (не localhost:3000) за реальными данными?
Конечно. Посмотрите на мой фан-проект. Сервер живет по адресу localhost:9000 и разрешает обращаться к себе всем (Access-Control-Allow-Origin)
