Создание параметрических объектов базы в nanoCAD Механика

В nanoCAD Механика существует база стандартных изделий, многие элементы которой являются параметрическими объектами и связаны между собой определенными зависимостями. Эти зависимости определяются теми стандартами, в рамках которых исполняются элементы.
Параметрическим объектом является элемент с управляемой через параметры геометрией.
Модуль Мастер объектов в nanoCAD Механика позволяет создавать объекты, параметры которых связаны определенными зависимостями не только внутри объекта, но и с параметрами других объектов базы. Это обеспечивает возможность генерировать через параметры различные исполнения или типы одного и того же объекта, а также управлять многокомпонентными сборками, создавая различные вариации одного узла или изделия в целом.
Предлагаемая серия практических материалов описывает некоторые возможности работы модуля параметризации в nanoCAD Механика и может служить кратким учебным пособием по созданию параметрических элементов.
Часть 1. Подготовка геометрии объекта. Создание элемента базы
Для создания параметрического элемента, используя стандартные инструменты nanoCAD, начертим простой геометрический объект, состоящий из примитивов. Объект также может быть импортирован в формате *.dwg из другой системы (рис. 1).
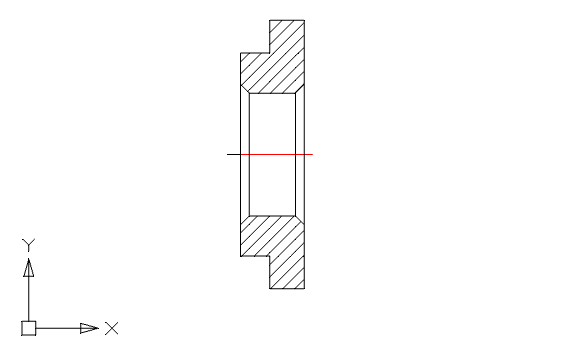
Рис. 1
При создании штриховки выбираем Тип — Из линий. Это понадобится в дальнейшем для параметрического распознавания геометрии при создании объекта базы (рис. 2).

Рис. 2
Чтобы штриховка отображалась корректно, следует задать тонкий тип линии (Тип линии: 2). Для этого вызовем команду меню Механика — Стандартные — MechWizard — Установить параметр. Эту команду можно активировать и соответствующей кнопкой на панели инструментов ЕСКД MechWizard (рис. 3).
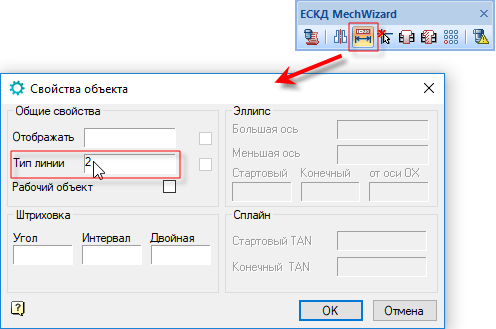
Рис. 3
Здесь и далее, для удобства работы с Мастером объектов, рекомендуется использовать панель ЕСКД MechWizard. Для отображения панели необходимо открыть меню Вид и перейти в Панели — Механика — ЕСКД MechWizard (рис. 4).
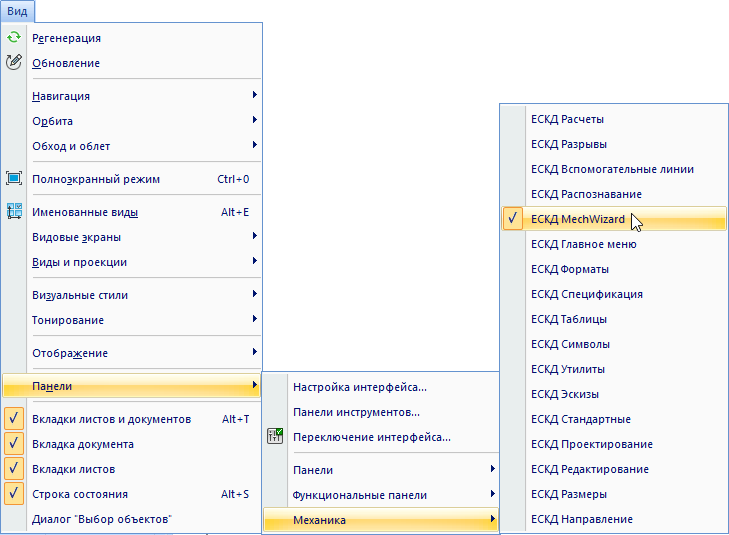
Рис. 4
Начертим второй вид и проставим размеры. При обозначении размеров используем латинские буквы (рис. 5).

Рис. 5
Параметр «l» на первом виде необходим для создания точки вставки. Для его определения создаем дополнительный отрезок. Устанавливаем отрезку параметр. Для этого вызываем команду меню Механика — Стандартные — MechWizard — Установить параметр (или нажимаем соответствующую кнопку на панели MechWizard), указываем отрезок и нажимаем Enter. В открывшемся окне Свойства объекта включаем опцию Рабочий объект и нажимаем ОК (рис. 6).

Рис. 6
Теперь, когда создана геометрия элемента и заданы определяющие размеры, создадим объект в базе элементов. Для этого необходимо вызвать Мастер объектов через меню Механика — Стандартные — MechWizard — Мастер объектов либо нажатием кнопки Мастер объектов на панели MechWizard  .
.
В открывшемся окне Мастера объектов следует выбрать в меню Объект — Новый или нажать кнопку Новый объект. В окне Новый объект необходимо выбрать папку базы данных, в которой будет размещен объект (в данном случае — Пользовательские), заполнить поле Название и нажать ОК (рис. 7).

Рис. 7
Объект создан, теперь добавим геометрию. В Мастере объектов необходимо щелкнуть правой кнопкой мыши (ПКМ) по ветви Исполнения и из контекстного меню выбрать Добавить исполнение. Щелкнув ПКМ в рабочей области Мастера, создадим еще один вид (рис. 8).

Рис. 8
Обозначим первый вид как Вид спереди (для этого выделим его и щелкнем по соответствующей кнопке отображения видов), а второй вид обозначим как Вид сбоку (рис. 9).

Рис. 9
Теперь присвоим созданным в Мастере объектов видам соответствующую геометрию. Для этого щелкаем ПКМ по виду и из контекстного меню выбираем Параметрическое распознавание вида. Система перейдет в режим Модели. Выделяем объект, после чего в контекстном меню выбираем Ввод или нажимаем Enter на клавиатуре (рис. 10).

Рис. 10
Для завершения операции необходимо выбрать точку вставки (левый край отрезка размером «l»). При успешном распознавании появится соответствующее сообщение (рис. 11).

Рис. 11
Аналогичные действия выполняем для вида сбоку. В качестве точки вставки указываем центр осей координат объекта (рис. 12).
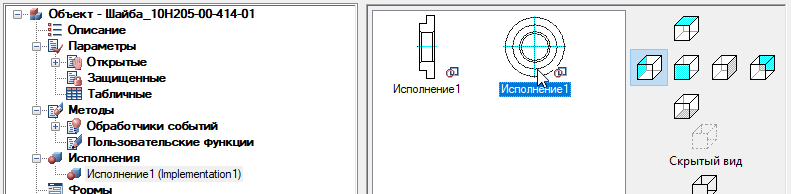
Рис. 12
В дереве объекта переходим на ветвь Скрипт. В рабочей области откроется программный код описания объекта, где по умолчанию отображены основные функции (рис. 13).
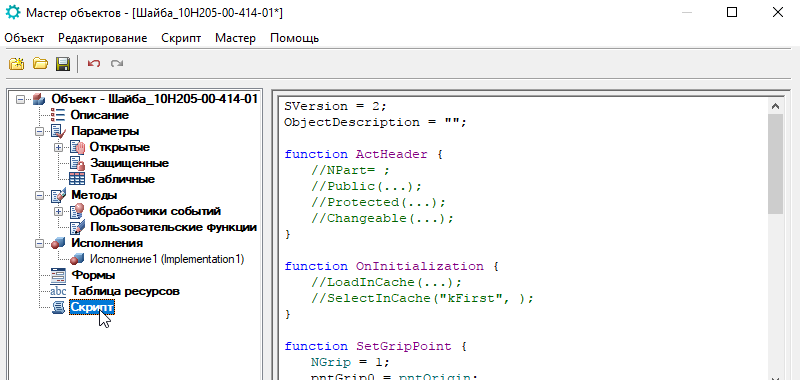
Рис. 13
Итак, мы рассмотрели, каким образом в nanoCAD Механика при помощи Мастера объектов можно создавать объект базы и подключать к нему геометрию.
В следующей части мы разберём, как параметризовать данный объект с помощью Мастера скриптов, а также используя объект-аналог.
