Самостоятельная сборка 3d-принтера или покупка готового оборудования для конструирования. ПО. Часть 2
В первой части, было показано и рассказано как собрать машину судного дня 3D-принтер. Теперь, настало время оживить механическое чудо, при помощи программного обеспечения, мозгов и проводов.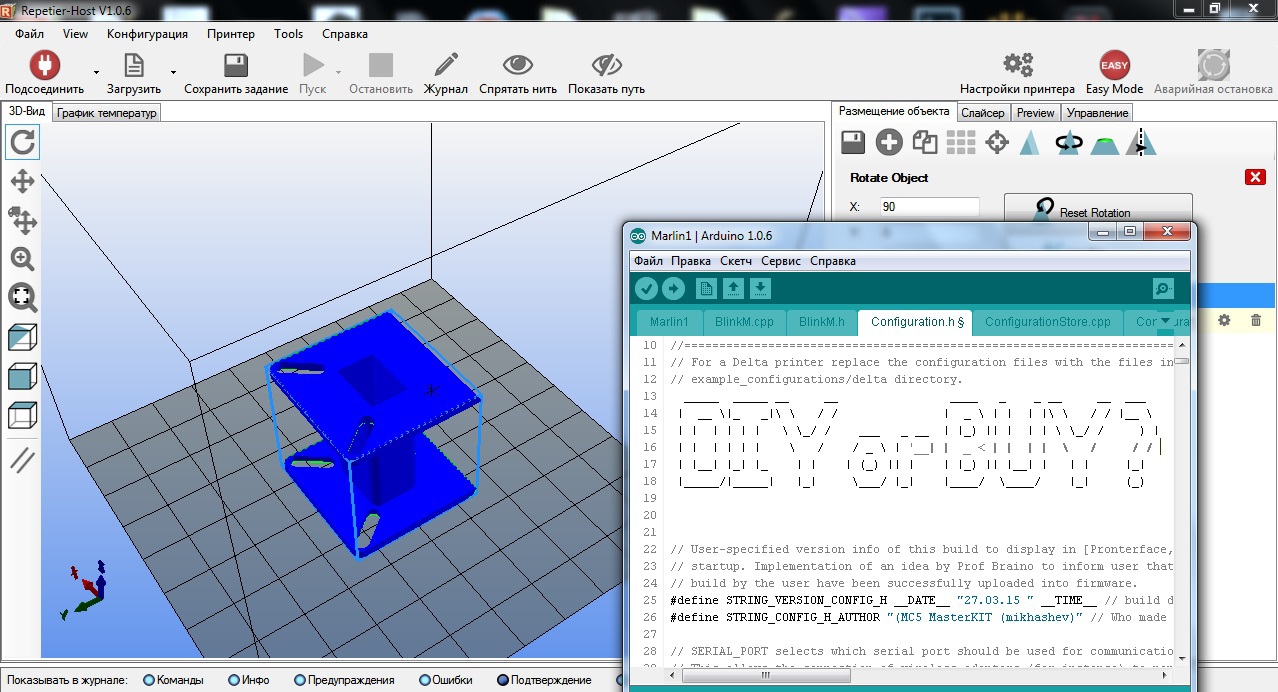
Для этого я использовал open source бесплатный софт: Repetier-host (для связи компьютера с платой управления 3D-принтером) и Arduino IDE (для работы с прошивкой микроконтроллера). И сам 3D-принтер.О тонкостях настройки этого программного обеспечения будет рассказано в этой части:
Плата управления Mastertronics имеет на борту микроконтроллер Arduino MEGA 2560, посредством которого осуществляется связь с компьютером и управление всем что присоединено к этой плате, как на рисунке: 
Алгоритм действий для работы 3D-принтера следующий:
1) Имеем полностью собранную конструкцию (Часть 1)2) Подключаем mini-USB кабель к плате управления Mastertronics и к компьютеру3) Далее прошиваем микроконтроллер прошивкой Marlin_MC5(версия, которую использую в своем принтере тут)4) Запускаем ПО программу-хост Repetier на компьютере5) Задаем параметры принтера в ПО Repetier6) Устанавливаем соединение с принтером7) Подключаем питание к плате управления8) Проверяем работоспособность платы управления и подключенной к ней электроники9) При необходимости вносим изменения в прошивку Marlin
Начнем с пункта №3
Для этого необходимо запустить программу Arduino IDE, во вкладке инструменты выбрать плату Arduino Mega 2560, процессор ATmega 2560 и com port.
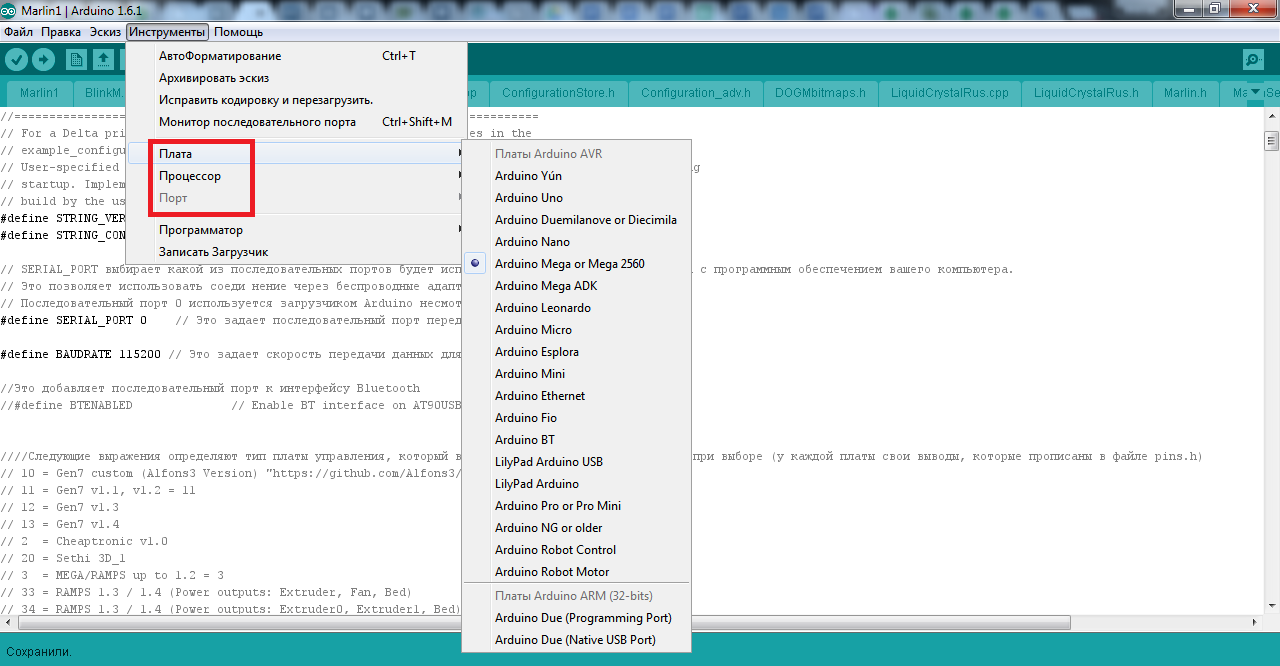
Открываем файл со скаченной прошивкой Marlin.ino, жмем значок --> Загрузить, ждем пока компилируется и загружается в микроконтроллер…
Теперь переходим к пункту № 4
В программе Repetier, в меню выбираем конфигурация → Настройки принтера.Здесь необходимо установить com порт, скорость в бодах и размер кэша
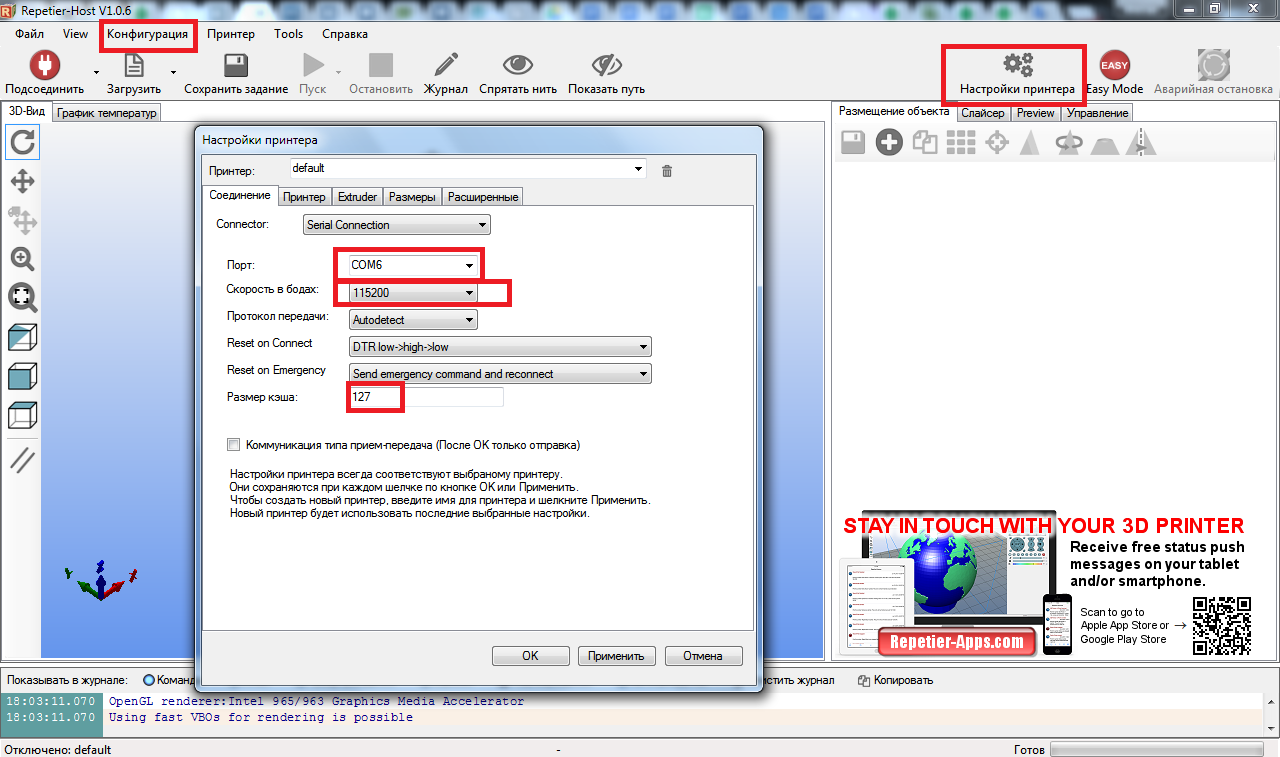
А так же все параметры принтера, экструдера и области печати:
Настройки параметров принтера
После этого можно смело давить на клавишу со значком вилки→ Подсоединить принтер и шевелить ушами шаговиками. Это можно делать двумя способами: При помощи кнопок на панели управления, либо отправляя G-code команды:
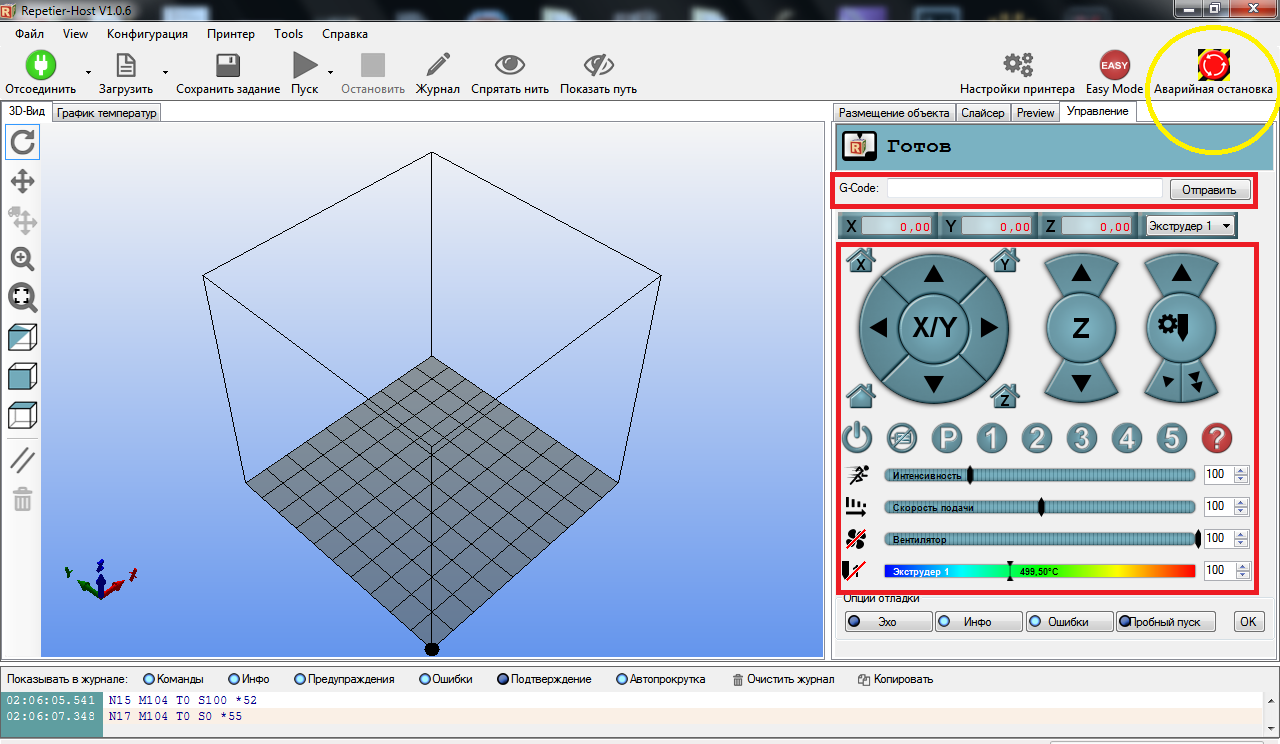
Обратите внимание на выделенную желтой окружностью кнопку Аварийной остановки.
После успешного соединения с платой управления можно подать на нее питание и отправить команду парковки по всем трем осям G28 либо нажать кнопку с изображением домика без буквы внутри. Если двигатели и концевые переключатели подключены верно, то принтер начнет перемещать каждую ось до срабатывания концевиков. Таким образом будут заданы нулевые координаты для всех трех осей (Home position). Это и означает захоумиться.
Если что то идет не так, жмем кнопку аварийной остановки, отключаем питание, думаем, проверяем правильность подключения к плате двигателей и концевых переключателей, установленные джамперы под драйверами. Если все верно подключено, но не работает должным образом, то открываем прошивку Marlin на вкладке Configuration.h и проверяем логику срабатывания концевиков в строках кода:
const bool X_MIN_ENDSTOP_INVERTING = false; // Установите значение в (истино или ложно) true или false для инвертирования логики endstop.const bool Y_MIN_ENDSTOP_INVERTING = false; const bool Z_MIN_ENDSTOP_INVERTING = true; const bool X_MAX_ENDSTOP_INVERTING = true; const bool Y_MAX_ENDSTOP_INVERTING = true; const bool Z_MAX_ENDSTOP_INVERTING = true;
У меня были проблемы с направлением движения осей при парковке, поэтому пришлось изменить логику концевиков в коде прошивки.
Далее можно приступать к проверке работоспособности экструдера.Для этого необходимо задать температуру 100 градусов и следить за показаниями датчика температуры. Если все ок, то пробуем нагреть до температуры 200 градусов, затем вставить нить пластика и продавить несколько десятков сантиметров используя ручное управление экструдером в программе Repetier. У меня на этом этапе проблем не возникло:
На этом, подготовка ПО принтера практически закончена. Далее можно переходить к третьей увлекательной части — сама 3D-печать, которая имеет свои тонкости в настройке, которыми необходимо овладеть чтобы не печатать таких изделий:

В третьей части я расскажу о том, что такое слайсер и как его настраивать для «нарезки» 3D-моделей к печати, о требованиях к 3D-моделям и о том, почему нельзя так просто взять и откалибровать 3D-принтер.
