Обзор и интеграция с Evernote (по материалу GTD на примере Wunderlist)
Я знаю, что большинство используют свои блоги, или просто документы. Здесь я не кому не хочу навязывать, рекламировать продукт. Так же, как и в предыдущей заметке, хочу поделиться своим примером использования Evernote для IT в связке с Wunderlist.
Информация пригодиться тем, кто хочет структурировано хранить информацию, не тратить на поиски много времени, а также держать всё под контролем (личную жизнь, хобби, работу).
Настройку программы я рассматривать не буду, так как, мануалов, обзоров в сети большое количество. Опишу только интересные на мой взгляд фичи.
Здесь же, я покажу как устроено хранение различной информации на моем примере. Всем заинтересовавшимся добро пожаловать под кат!
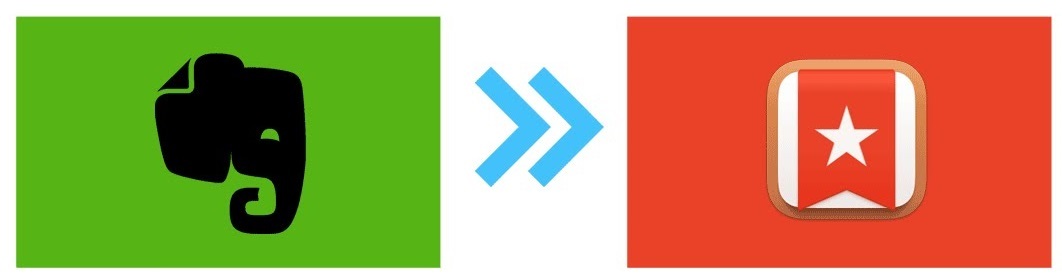
Структура, древовидные метки (теги) и настройка внешнего вида
Моя структура в Evernote состоит из одного блокнота под название «database».
Блокнот создается очень просто, через правую кнопку мыши, как и большинство всего.
Чтобы установить блокнот по умолчанию, необходимо зайти в «Сервис»-«Настройки»-«Копирование» и установить чекбокс «Копировать в текущий блокнот или блокнот по умолчанию»
Метки устроены таким образом, чтобы информация хранилась в виде «дерева».
Мое «дерево» из тегов состоит из четырех корневых тегов. Затем идет вложенность.
Пример и описание тегов:
- 01.ЛИЧНОЕ (записываю свои цели, финансовые приобретения, сканы документов (договора, инструкции), фильмы которые хочу посмотреть и.т.д).
- 02.РАБОТА (записываю контакты поставщиков, ревизию оборудования, инструкции по корпоративному софту и.т.д).
- 03.МАНУАЛ (в эту категорию сохраняется различная информация по тематикам: windows, linux, скрипты, виртуализация, информация по настройке программ и по железу.)
- 04.ПРОЕКТЫ (записываю текущие проекты, как проект завершен, то переношу в тег «МАНУАЛ», обычно работаю не более чем, над тремя проектами.)
Первые две категории личные, описывать не буду, расскажу о более интересных категориях «МАНУАЛ» и «ПРОЕКТЫ».
Пример древовидной структуры двух категорий «мануал» и «проекты»:
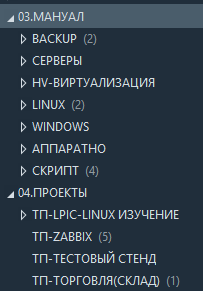
Пример развернутого структурированного «дерева »:
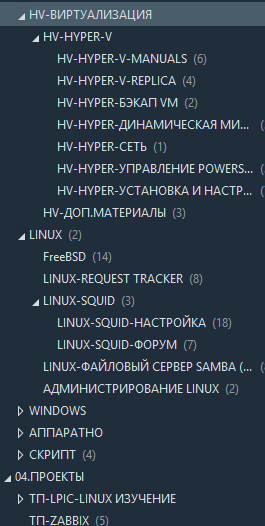
Метка «HV» ставится для, того, чтобы не вспоминать названия меток. Ставлю «HV» и все материалы на эту тематику открываются в выпадающем списке, при добавлении метки. Дальше по аналогии
Так как, информация храниться по меткам, при создании новой заметки из любого устройства, заметка сохраняется в Inbox (входящие). В Evernote для этого, есть «сохраненные запросы». Чтобы создать такой запрос, необходимо «по правой кнопки мыши» «создать сохраненный запрос», присвоить ему имя и написать следующий синтаксис:
-tag:* (означает исключить заметки без тегов, т.е все новые заметки, которым не присвоена метка сложить в запрос Inbox).
Преимущество в том, что все заметки, которые были созданы с телефона и других устройств, они будут находиться во входящих. А при еженедельном планировании входящие сортируются.
Evernote для меня, это огромная база данных, где храниться множество файлов, фото, документов. Поэтому, следует эту информацию наглядно отображать.
Я выбрал для себя настройку по принципу двухпанельного файлового менеджера, чтобы было возможно сортировать по дате, просматривать больше заметок в виде списка.
Настройка панелей: «Вид»- «Боковая панель (F10)», — «Список заметок (F11)», — «Панель заметок (Ctrl+F11)». В пиктограмме настройке вида выбрать «Боковой список».
В Evernote есть ярлыки, быстрый доступ к необходимым тегам. Настраивается в меню «Вид»-«Ярлыки»
Пример настройки отображения заметок:

Пример отображение панелей и сохраненного запроса Inbox:

Дополнительные фичи и функционал
Одним немаловажным преимуществом, является наличие расширения для браузеров. С его помощью возможно сохранить веб-страницы. Я его применяю в основном для сохранения мануалов.
Пример сохраненного мануала:
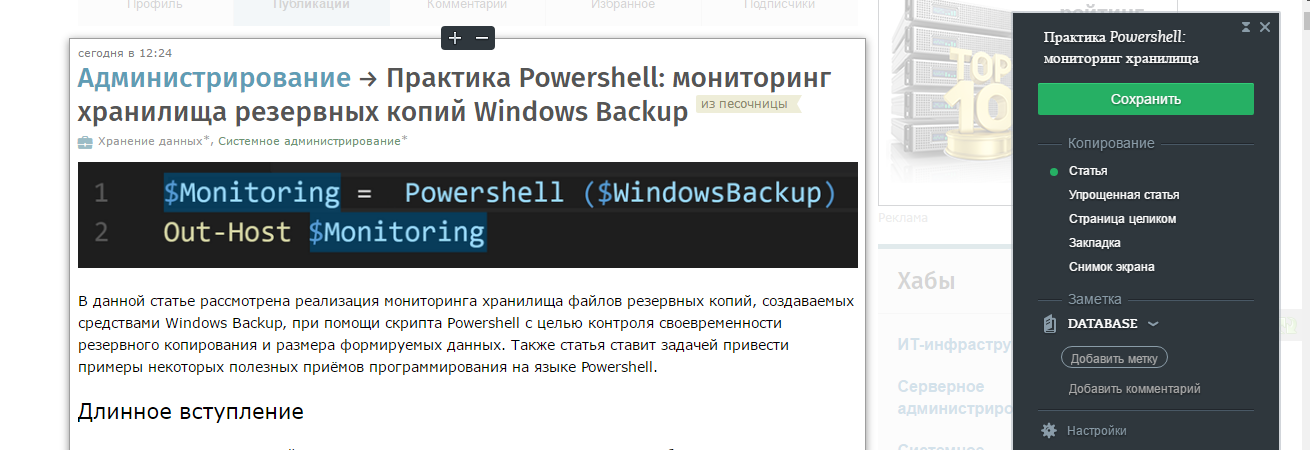
Очень полезная функция, это сохранения кода. Когда необходимо сохранить кусочек кода или написать скрипт, комбинацией клавиш «Ctrl+Shift+L», добавляем в поле необходимый код
Пример:

Так, же нельзя оставить без внимания шифрование фрагмента текста. Эту функцию применяю, когда записываю данные о кредитке, лицензионных ключах и зашифровываю необходимый «кусочек».
Пример:
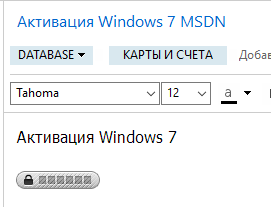
И под занавес функция, которой необходимо пользоваться. Это отправка писем из электронной почты в аккаунт Evernote. Электронные письма так же попадают в «сохраненный запрос» «Inbox», ранее я уже рассматривал как его создать.
Планирование (связка с Wunderlist)
Как я уже писал в Wunderlist-е я отмечаю задачи, а в Evernote провожу планирование, работу с целями, делаю необходимые заметки по работе, чтобы в дальнейшем их не потерять. Один из примеров, это списание или ревизия оргтехники.
В Wunderlist ставиться задача, в заметку копирую ссылку, а её статистика заполняется в Evernote. По такому принципу организую большинство заметок, которые нужно сохранить на долгий срок.
Пример повторяющийся задачи с ссылкой на Evernote:

По таким правилам работают на моем примере, эти две программы. Выбор на них остановился по скольку в бесплатных версиях можно удобно организовать свои проекты и в то, же время иметь под рукой планировщик задач и комбайн по сохранению информации. А так, же если не понравиться один из инструментов (политика на 2 устройства в бесплатной версии) можно заменить, на аналог.
P.S. Если хочется пользоваться больше чем двумя устройствами, можно приглашать друзей по эл.почте в настройках аккаунта. Один друг, один месяц Evernote Premium. Всего можно пригласить до 12 человек.
Кому такой богатый функционал излишне, можно все то же самое организовать в Google Keep, а вложенность обойти применением цвета к заметкам.
