Микросеть: настройка роутера для ИТшной семьи
Привет, читатель!
Недавно закончили ремонт, переехали в свеженькую квартиру, так что настала пора настаивать домашний интернет и локальную сеть. В большинстве случаев для домашней сети достаточно использовать один небольшой маршрутизатор, желательно расположенный в геометрическом центре квартиры. В некоторых случаях добавляют коммутатор или wifi-повторитель для расширения локальной-вычислительной сети. Однако, у нас семья айтишников и к сети есть определенные пожелания:
подключение двух стационарных ПК,
отдельный интерфейс для отладки сетевых устройств,
стабильное подключение медиазоны (телевизор, пара приставок),
пара станций с «алисой»,
супер‑микро‑серверная (где не только supermicro),
прозрачное подключение к удалённым серверам разработки.
Исходя из описанных хотелок (а так же из наличия) планирую использовать mikrotik (rb2011) в качестве центрального узла. Многое по настройке этих маршрутизаторов я узнал от своего наставника по сетевому стеку в ВУЗе (привет, Алексей!) и тематических ресурсов, конференций.

Что предстоит настроить
В данной статье описана базовая настройка маршрутизатора для использования дома. В дальнейшем планирую описать дополнительные настройки, основываясь на конфигурации, описанной в этой статье и, по мере возможности, покажу некоторые интересные кейсы и как их можно решить. Вы сможете применить данную конфигурацию как в домашней сети, так и в качестве опорного решения на небольшом предприятии или освежить в памяти работу с устройствами этого производителя.
По тексту будут ссылки на дополнительные материалы, рекомендую ознакомиться с ними, чтобы понимать некоторые моменты по настройкам и избежать ошибок при работе с устройствами в будущем.
Планирование
В первую очередь необходимо определиться с реализуемой архитектурой компьютерной сети. Исходя из пожеланий накидал следующую картинку:
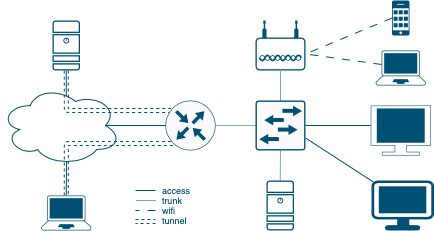
План домашней сети
Так как делаю для квартиры, то планирую следующие сети:
управления — здесь будут все интерфейсы управления устройствами (коммутаторы, маршруизаторы, ipmi);
пользовательская — подключу телевизоры, компьютеры, wifi устройства;
серверов — сеть для разработки и настройки различных решений;
провайдеры — для реализации multiwan.
Для начала реализуем простой доступ пользователей к сети интернет. Графическая схема выглядит примерно следующим образом:
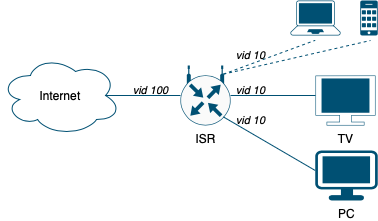
Провайдер отдает интернет в аксесе, далее маршрутизатор направляет трафик пользователей и позволяет им взаимодействовать внутри сети.
Итак, приступим к настройке!
Подготовка маршрутизатора
Данный раздел содержит описание минимально рекомендуемых действий для подготовки устройства к работе. Подобную подготовку рекомендуется проводить с каждым новым устройством.
Вариант начальной настройки от вендора можно найти в конфлюенсе.
Скачиваем winbox. По мне, он сильно лучше, чем веб интерфейс, а некоторые команды быстрее найти, чем в терминале. Несмотря на это, большинство этапов конфигурации будет в консоли, для уменьшения количества скринов. Загрузив программу, необходимо подключиться к устройству. Преимущественно, подключаясь по кабелю, DHCP выдаст адрес и назначит маршрутизатор по адресу 192.168.88.1. Смело сбрасываем все текущие настройки, включая пароли:
system/reset-configuration no-defaults=yes skip-backup=yes``
На предыдущем месте работы у меня был один кейс в версии около 6.46, что после перенастройки маршрутизатора без полного сброса один из интерфейсов остался в access на другом vlan, хотя в порт должен был перейти в trunk. Перезагрузка не помогла, только сброс и перенакатывание того же файла конфигурации спасли ситуацию.
Если конфигурация в будущем пригодится, то можно сохранить на внутреннюю флешку и скачать (или отправить на сервер) текущий вариант следующей командой: export file=backup.rsc
Лайфхак
Если железку кто-то раньше настраивал и не передал пароль (или вы его забыли), то всегда можно очистить пароль (и конфиг вместе с ним) кнопкой. Для этого отключаем питание, удерживаем специальную кнопку Reset, подаем питание и ждем, пока светодиод (обычно отмечен ACT) не перестанет моргать. Далее, при подключении через патчкорд, поставьте любой статический ip адрес на интерфейс ПК и winbox сразу увидит устройство в «соседях».
Для всех устройств рекомендуется перед началом работы обновить до последней актуальной версии. Скорее всего в обновлении он уже устранены некоторые баги и уязвимости, так что с ними не столкнетесь.
Просмотрите версию архитектуры, на которой проводите настройку. Сделать это можно либо командой/system resource print,
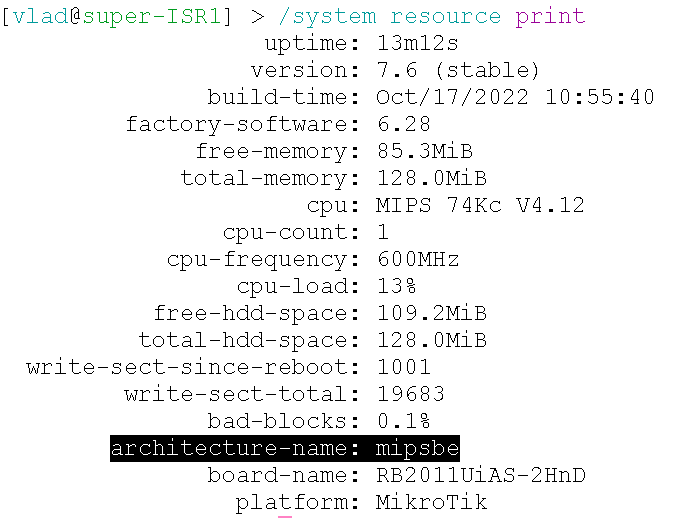
В данном случае архитектура mipsbe
либо просмотрев в winbox в верхней части окна:

Все еще mipsbe
Заходим снова на официальный сайт латвийского вендора и скачиваем stable версию RouterOS для нужной архитектуры. Скачанный файл складываем на флеш память устройства и перезагружаем его командойsystem/reboot
Далее обновим routerboard до соответствующей версии. Заходим в раздел System выбираем RouterBOARD и далее жмем «Upgrade» или тоже самое можно сделать командой в консоли:
/system/routerboard/upgrade
/system/rebootСразу отключаем интерфейсы, которые гарантировано использовать не будем:
/ip service
set telnet disabled=yes
set ftp disabled=yes
set www disabled=yes
set api disabled=yes
set api-ssl disabled=yesНастроим сразу устройство, чтобы при обходе LLDP сразу получать корректное имя: /system/identity/set name="super-ISR1"
Последнее, что требуется для работы — создать учетную запись и отключить администратора:
/user/add name=vlad group=full comment="it's me!"
/user/disable adminОтлично, теперь устройство обновлено и полностью готово к настройке.
Настройки интерфейсов
В текущем разделе описано как создать и настроить интерфейсы, связать логические и физические сущности.
VLAN позволяет сегментировать сети довольно гибко и удобно. В данном кейсе все vlan терминируются на стороне маршрутизатора. В дальнейшем планирую добавить коммутатор и реализовать router-on-a-stick (роутер на палочке), отдав эти vlan’s в транке. Для начала заведем бриджи, на которых будут висеть наши vlan:
/interface/bridge/add name="br-lan" protocol-mode=none vlan-filtering=yes
/interface/bridge/add name="br-wan" protocol-mode=none vlan-filtering=yesНа созданные мосты заведем 4 интерфейса следующими командами:
/interface vlan
add name=v-10-usr vlan-id=10 interface=br-lan
add name=v-40-srv vlan-id=40 interface=br-lan disabled=yes
add name=v-50-adm vlan-id=50 interface=br-lan
add name=v-100-rtcom vlan-id=100 interface=br-wanВ interface указан соответствующий бридж, к которому привязывается vlan.
Дополнительно настроим остальные интерфейсы маршрутизатора. При назначении интерфейсов меня приучили к следующему правилу: аплинки (и некоторое оборудование) на конец диапазона, юзеров на начало. Стоит учитывать, что у rb2011 гигабитные порты 1–5, а 100Мб 6–10. Назначаю провайдера на SFP (в будущем заменю на GPON по инструкции https://habr.com/ru/companies/ruvds/articles/547442/ от oldadmin), а гигабитные интерфейсы 1–3 для двух ПК и телевизора. Настройка будет выглядеть следующим образом:
/interface/
comment sfp1 comment="ISP R-com"
comment ether1 comment="User's lan"
comment ether4 comment="NOT USED"
disable ether4
disable ether5
disable ether7
disable ether8
disable ether9
disable ether10Оставшиеся интерфейсы выключаем либо через консоль, либо выделив интерфейсы и нажав «Disable». Будьте внимательны и не выключайте тот порт, к которому подключились для настройки (в моем случае ether6).
Хорошей практикой является добавление интерфейсов в специальные списки, которые потом удобно использовать в некоторых местах в конфигурации, не перечисляя каждый интерфейс. Сначала создаем списки:
/interface list
add name=WAN
add name=LANИ далее добавляем все используемые интерфейсы в соответствующие списки:
/interface list member
add list=WAN interface=sfp1
add list=LAN interface=ether1
add list=LAN interface=ether2
add list=LAN interface=ether3Теперь свяжем физические интерфейсы и vlan’s:
/interface bridge port
add bridge=br-lan interface=ether1 pvid=10
add bridge=br-lan interface=ether2 pvid=10
add bridge=br-lan interface=ether3 pvid=10
add bridge=br-wan interface=sfp1 pvid=100
add bridge=br-lan interface=wlan1 frame-types=admit-only-vlan-tagged
/interface bridge vlan
add bridge=br-lan vlan-ids=10 tagged=br-lan,wlan1 untagged=ether1,ether2,ether3
add bridge=br-wan vlan-ids=100 tagged=br-wan untagged=sfp1Точка доступа
Дополнительно настроем временный WiFi для выпуска мобильных устройств в сеть. Если достаточно только LAN, то данный раздел можно пропустить.
Оптимальная настройка WiFi в видео.
Через консоль создадим профиль безопасности — это сущность, которая хранит секреты и параметры безопасности подключения пользователей:
/interface/wireless/security-profiles add name=wlan1-usr-sec mode=dynamic-keys authentication-types=wpa2-psk wpa2-pre-shared-key="xxxxxxxxx"
Теперь переходим в раздел Wireless. Дважды кликаем на существующий интерфейс. Сразу ставим режим Advanced Mode, чтобы видеть все настройки. Настраиваем параметры согласно картинке:
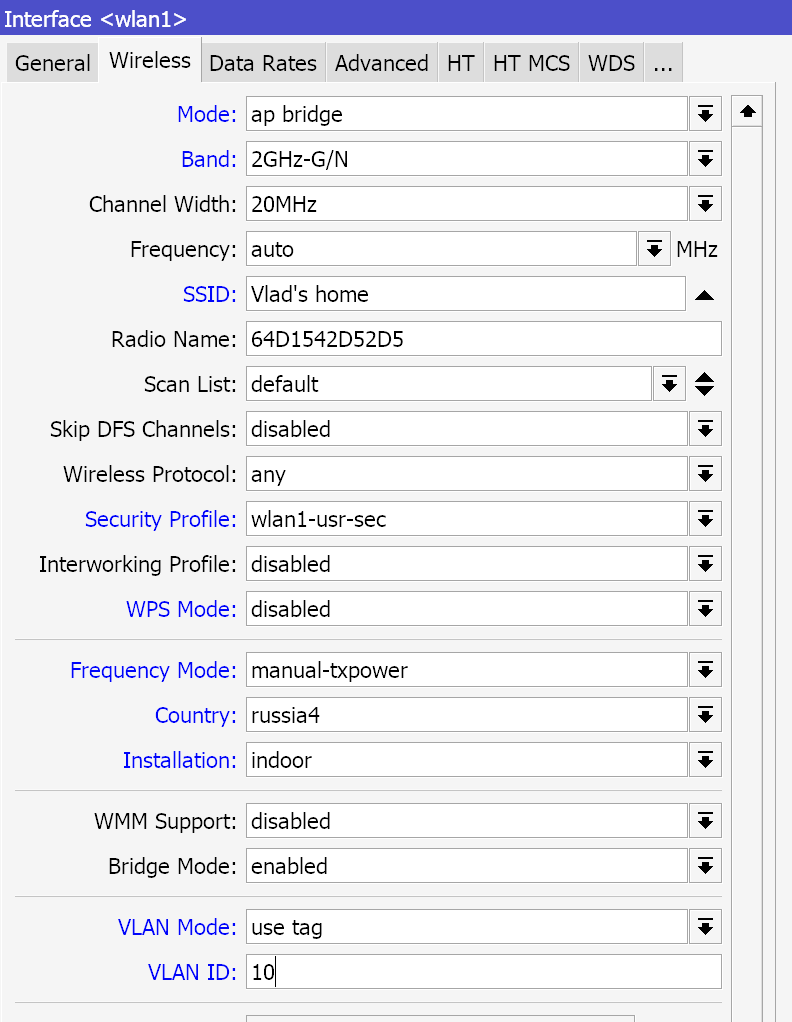
Простая настройка точки доступа
Так как на rb2011 только 2.4ГГц радиомодуль, то настраиваем его. Отключаем B диапазон (не уверен, что он еще используется), указываем собственное имя сети и созданный ранее протокол безопасности. Далее указываем регион russia4, установку в квартире и ручную настройку мощности. Во вкладке Tx Power выбираем all rates fixed и значение 9–10 dBm. Так как коэффициент усиления антенны около 4 dBi, то суммарно получаем выходную мощность около 12–13 dBm, что в пересчете на мВт около 15–20 мВт.
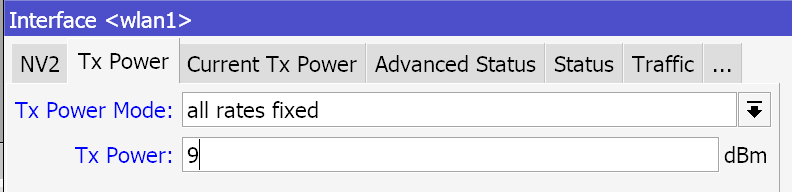
Дополнительная настройка мощности
На этом настройка завершена. Если нажать кнопку «Enable», то можно подключаться к созданной точке доступа.
Адреса
Этот раздел посвящен настройке ip интерфейсов и является заключительным моментом для работы.
Настроим подключение устройства к сети интернет, которое отличается от провайдера к провайдеру. В моем случае маршрутизатор получает параметры по DHCP, по этому достаточно повешать клиента на интерфейс следующей командой:
/ip/dhcp-client/add interface=v-100-rtcom
Для проверки получения адреса можно выполнить: /ip/dhcp-client/print
В будущем планирую приобрести GPON и настроить связь с провайдером через него по существующей инструкции от @oldadmin
Теперь «повешаем» ip адреса на ранее созданные vlan. Для этого переходим в раздел ip и, в соответствии с номерами vlan, раздаем адреса сетям:
/ip/address
add address=10.0.10.30/27 interface=v-10-usr
add address=10.0.50.254/24 interface=v-50-adm
add address=10.0.40.254/24 interface=v-40-srv disabled=yes Следующий важный этап — настройка dhcp сервера. Здесь проще использовать мастера внутри winbox, чем настраивать все поля вручную. Для этого в разделе IP>DHCP Server выбираем DHCP Setup.
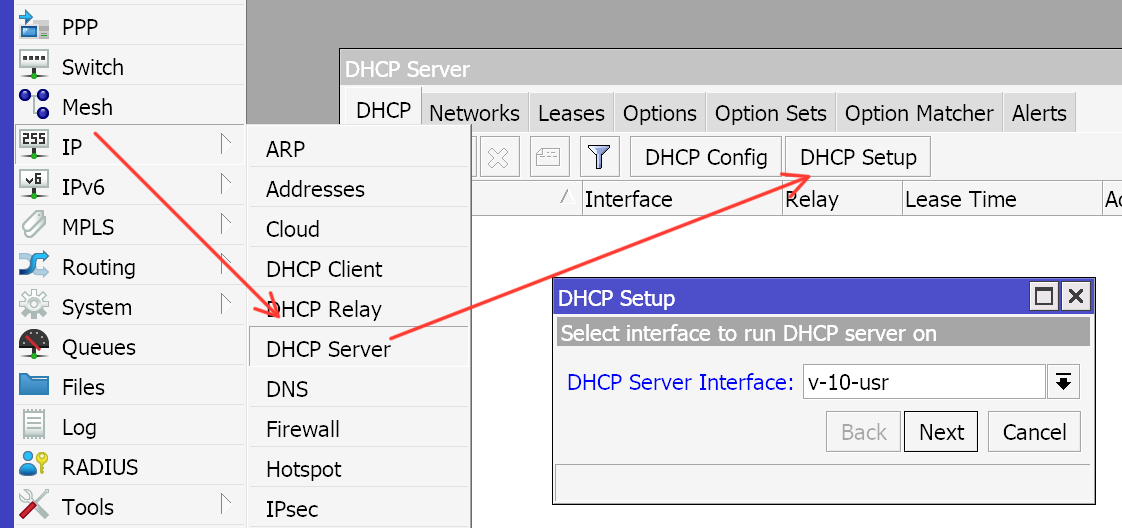
Несколько раз прокликиваем next, пока не дойдем до DNS. Здесь сразу указываем нужные DNS. В дальнейшем можно поправить в IP>DHCP Server, вкладка Network.
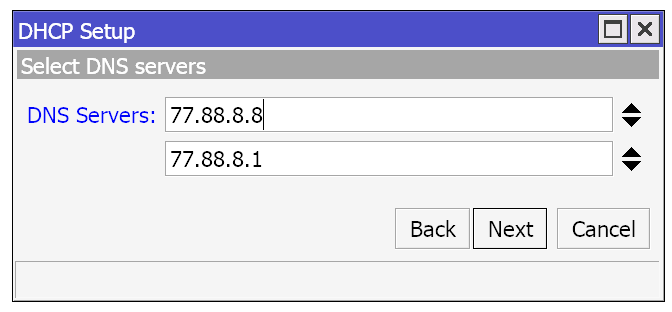
Следующий этап, где можно остановиться, это Leases time. По умолчанию предлагается 10 минут, однако лучше увеличить время аренды до 2–3 часов.
Супер, теперь все клиенты получают IP адреса и могут общаться друг с другом. Приступим к настройке выхода пользователей в интернет.
NATирование пользователей
Подробнее о настройке NAT
Несмотря на то, что сам маршрутизатор уже смотрит в интернет, если сейчас с компьютера «постучаться» в интернет, то ничего не получится. Для тестирования можно выполнить запрос от интерфейса пользовательской сети:
/ping 8.8.8.8 src-address=10.0.10.30
Для настройки и дальнейшего удобного конфигурирования заведем списки ip адресов:
/ip firewall address-list
add address=10.0.10.0/27 list=lan-10-usr
add address=10.0.40.0/24 list=lan-40-srv
add address=10.0.50.0/24 list=lan-50-adm
add address=10.0.10.0/27 list=inet-accessДобавляя сети в лист inet-access, будем разрешать выходить подключенным устройствам в интернет. Теперь настроим маскирование пользователей. Для этого есть два варианта:
Если провайдер отдает статически один адрес, то лучше применить настройку src-nat
/ip/firewall/nat> add chain=srcnat src-address-list=inet-access action=src-nat to-addresses=[IP адресс от DHCP клиента]
В этом случае обработка будет происходить быстрее, так как устройству не придется искать адрес, на который перенаправить пакет ().
Если же после каждой перезагрузки провайдер дает новый адрес, то придется использовать masquerade:
add chain=srcnat src-address-list=inet-access action=masquerade
Теперь при проверке пакеты будут уходить и будут загружаться страницы интернета, ура!
Заключение
Базовую настройку можно считать завершенной. Созданная сеть уже активно применяется и по мере возможности развивается.
Минимальный функционал, описанный в статье, позволяет выпустить клиентов в сеть подобно обычному домашнему роутеру. В дальнейшем реализую и опишу:
Настройка poe коммутатора и точки доступа;
Создание туннелей для доступа к своим серверам и к домашней сети;
А так же другие небольшие заметки (например, домашняя веб страница, hotspot, простой multiwan), которые могут стать вспомогательными при настройке сети в небольшой организации.
Также рекомендую просмотреть несколько материалов, по которым можно донастроить конфигурацию, повысив надежность и безопасность вашего устройства:
