Как запускать на SAP Cloud Platform сервлеты из Eclipse
Вы хотите попробовать SAP Cloud Platform, но вам привычнее работать в Eclipse. Нет проблем! Вы можете изучить новые возможности в максимально комфортных условиях. Но все по порядку.
Сегодня мы разберем, как разработать сервлет в Eclipse и запустить его в SAP Cloud Platform.
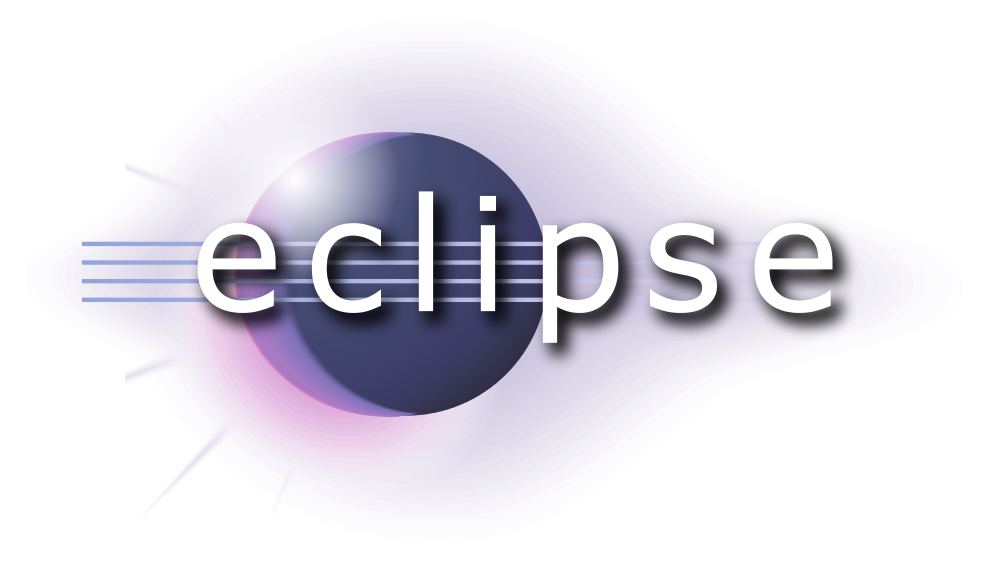
Шаг 1. Для начала определимся с версиями Java и Eclipse. SAP рекомендует использовать Java 7 для Eclipse Mars (4.5). Так и поступим. Java 7 можно скачать отсюда. Eclipse Mars берем здесь. Следуя классическому сценарию для Windows приложений, устанавливаем и то и другое.
Шаг 2. Если вы еще не работали с SAP Cloud Platform, то для начала надо зарегистрироваться. Для некоммерческого использования индивидуальным разработчикам SAP предоставляет бесплатный бессрочный доступ к SAP Cloud Platform.
«В чем подвох?» — спросите вы. SAP накладывает определенные ограничения на объем предоставляемых ресурсов, например, 1 Гб памяти для HANA, 1 экземпляр БД, 100 Мб для репозитория, 2 мобильных приложения и далее в таком роде. Все детали приведены на сайте SAP.
После регистрации вы можете зайти на SAP Cloud Platform. Домашняя страница вашего аккаунта на SCP выглядит примерно так
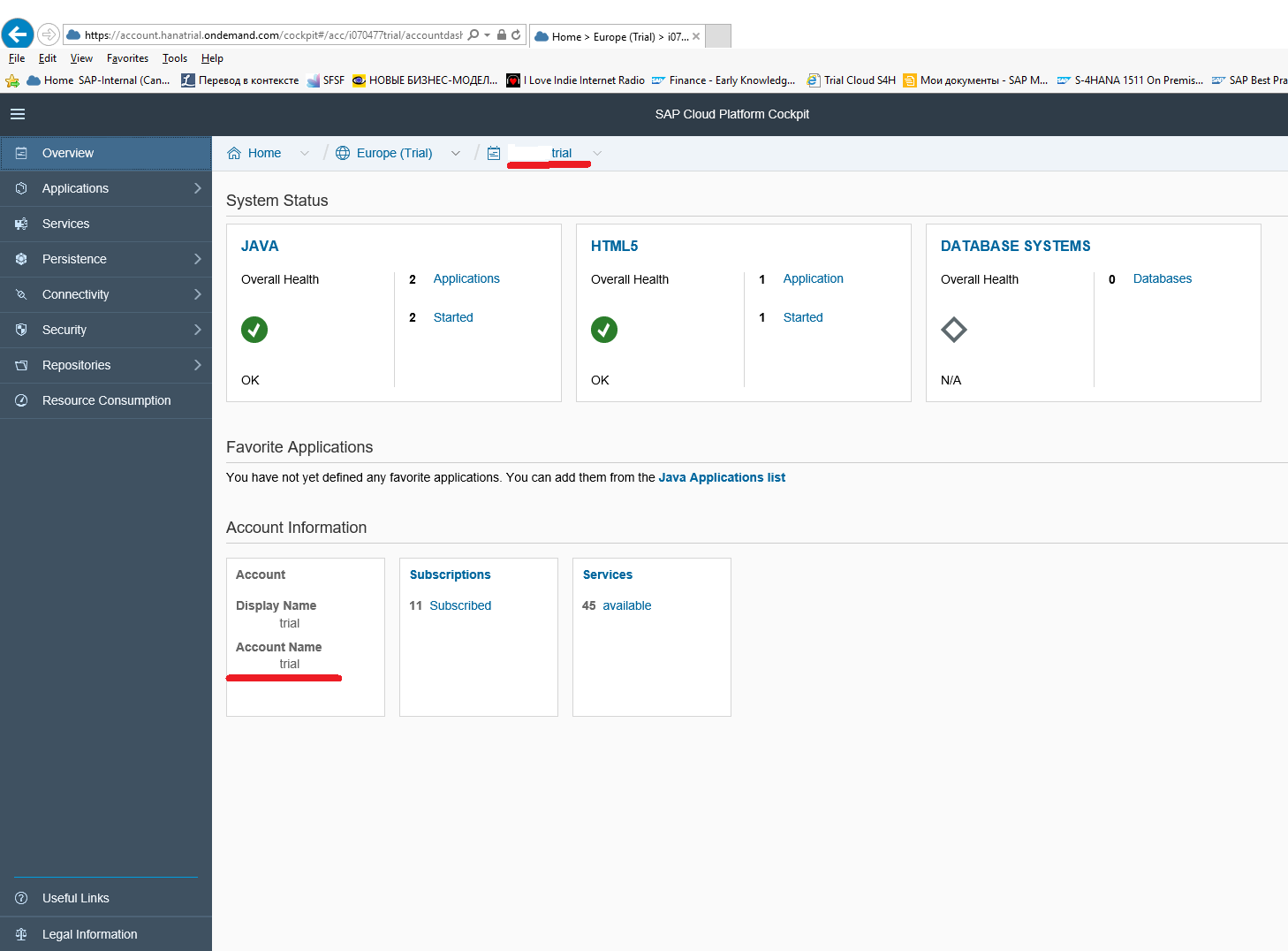
Здесь обратите внимание на то, что имя пользователя и аккаунта могут отличаться (на скриншоте подчеркнуты красными линиями).
Шаг 3. Подключаем Eclipse к серверу SAP Cloud Platform. Для этого запускаете Eclipse, затем выбираете меню Window → Preferences. В открывшемся окне Preferences слева выбираете Server→SAP Cloud Platform. Заполняете следующие поля
Landscape host: hanatrial.ondemand.com
Account name: <название вашего бесплатного аккаунта из шага 2>
User name: <имя пользователя вашего бесплатного аккаунта из шага 2>.

Обратите внимание, что данные значения полей могут использоваться только для бесплатного аккаунта. Для подключения к продуктивному серверу SAP Cloud Platform следует использовать другое имя сервера и другой аккаунт.
Шаг 3. Теперь подключим библиотеки SAP к Eclipse. SAP предоставляет несколько версий SCP SDK для разработки на Java: Java Web, Java Web Tomcat 7, Java Web Tomcat 8, Java EE 6 Web Profile. Какую версию SDK выбрать, зависит от задачи. Для этого примера я скачала Java Web, Java Web Tomcat 7 и Java EE 6 Web Profile. Скачиваем и распаковываем архивы. Далее в Eclipse в том же меню Window → Preferences выбираем Server→Runtime Environment и добавляем библиотеки.
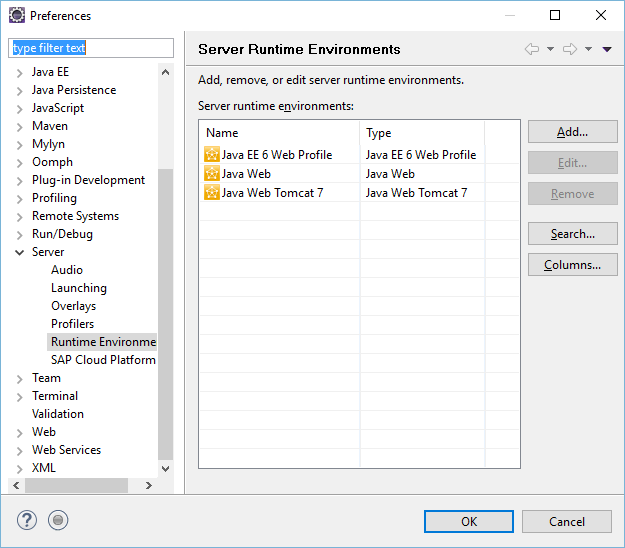
Шаг 4. В SAP Cloud Platform используется собственная версия JVM. SAP JVM — это полностью сертифицированная Java Standard Edition Virtual Machine for Java 7, разработанная на базе Oracle HotSpot VM и JDK и оснащенная дополнительными возможностями такими, как SAP JVM Profiler, для настройки и мониторинга приложений работающих на SAP Cloud Platform. Для единообразия среды разработки и запуска можно развернуть SAP JVM локально и подключить к Eclipse. Для этого скачиваем SAP JVM и распаковываем архив. Далее в Eclipse в меню Window → Preferences выбираем Java → Installed JREs.

Нажимаем Add, в открывшемся окне выбираем Standard VM, жмем Next
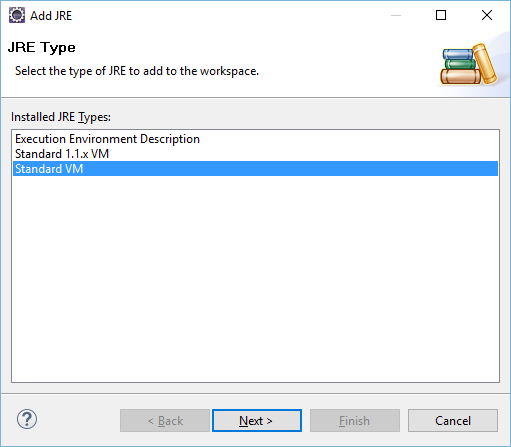
и выбираем папку, куда только что распаковали JVM.
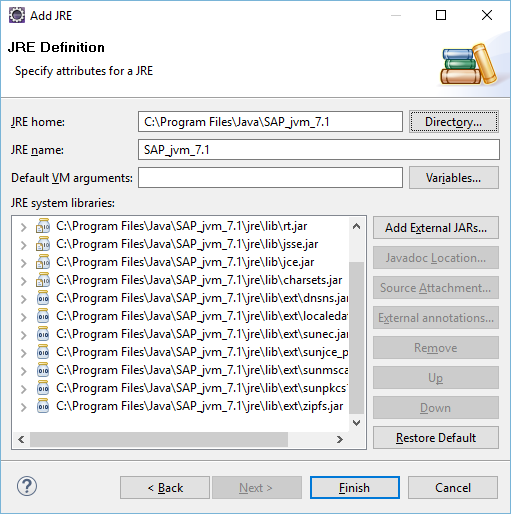
Можно указать SAP JVM в качестве основной среды исполнения (т.е. по умолчанию).
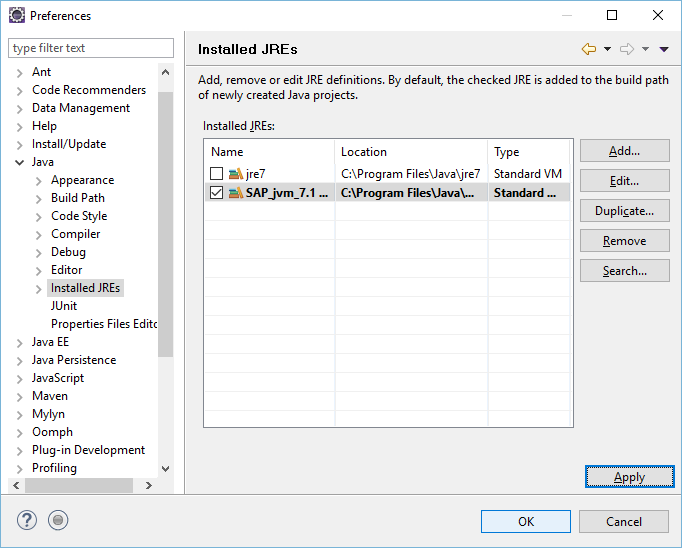
Шаг 5. Мы настроили Eclipse, подключили все библиотеки SAP SDK. Чтобы не отступать от традиций, давайте теперь создадим приложение HelloWorld на основе Java сервлетов. Для этого в Eclipse создадим Dynamic Web Project.
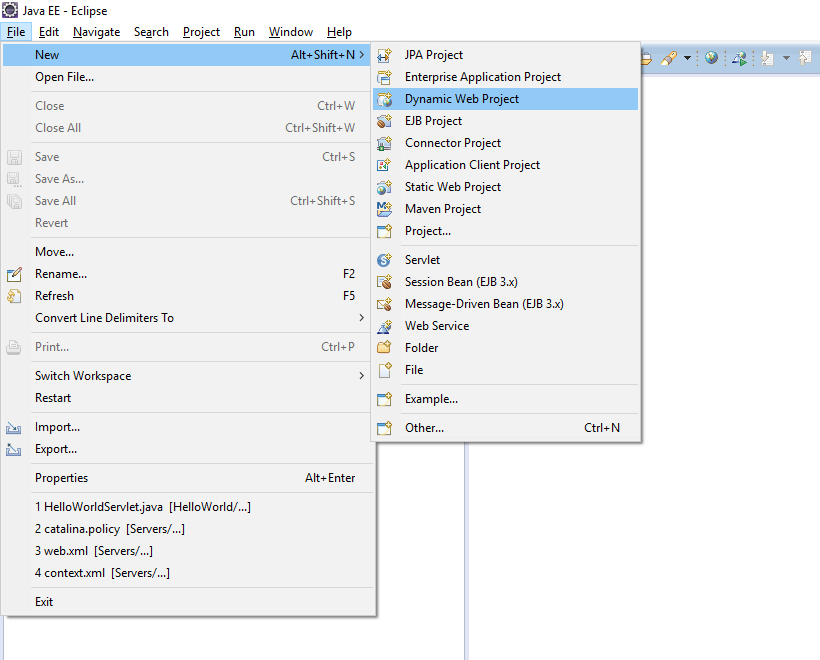
Назовем проект HelloWorld.
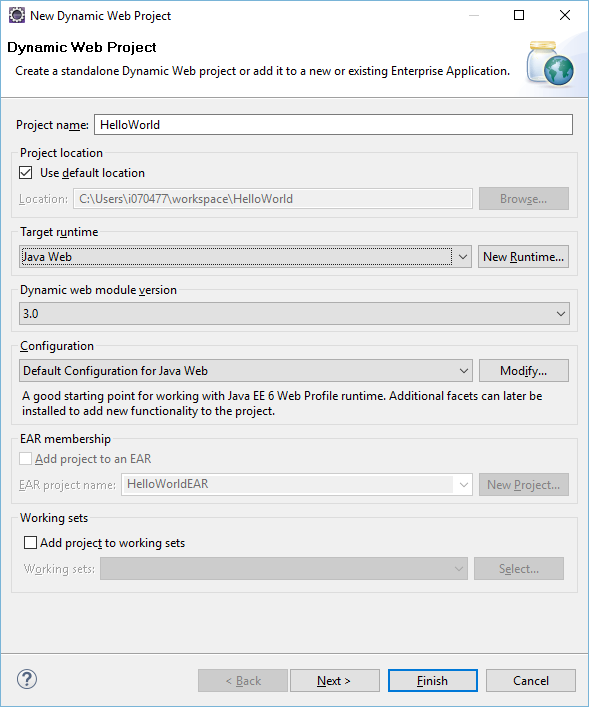
Далее добавим в проект сервлет.

Зададим следующие значения для полей
Java package: hello
Class name: HelloWorldServlet
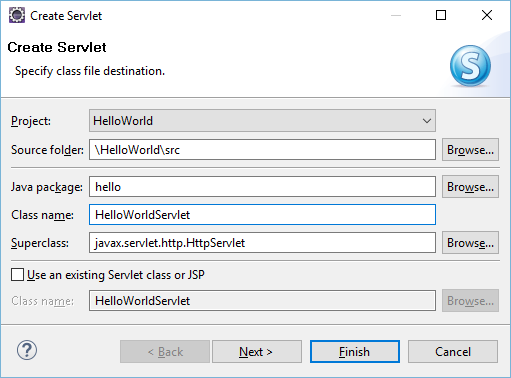
Для удобства дальнейшего использования можно упростить URL mappings.
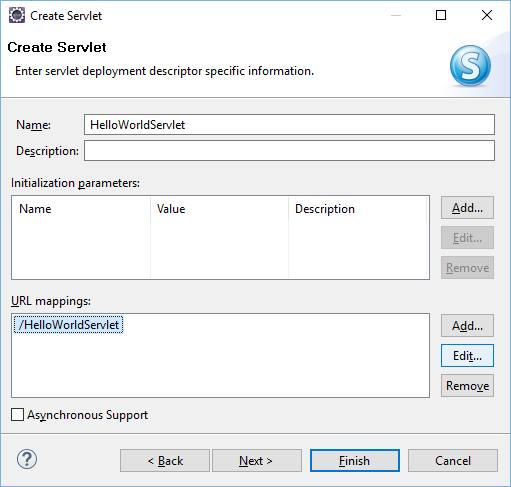
Для этого выбираем /HelloWorldServlet и заменяем на /.

Заменяем код в методе doGet (…) на
response.getWriter ().println («Hello World!»);
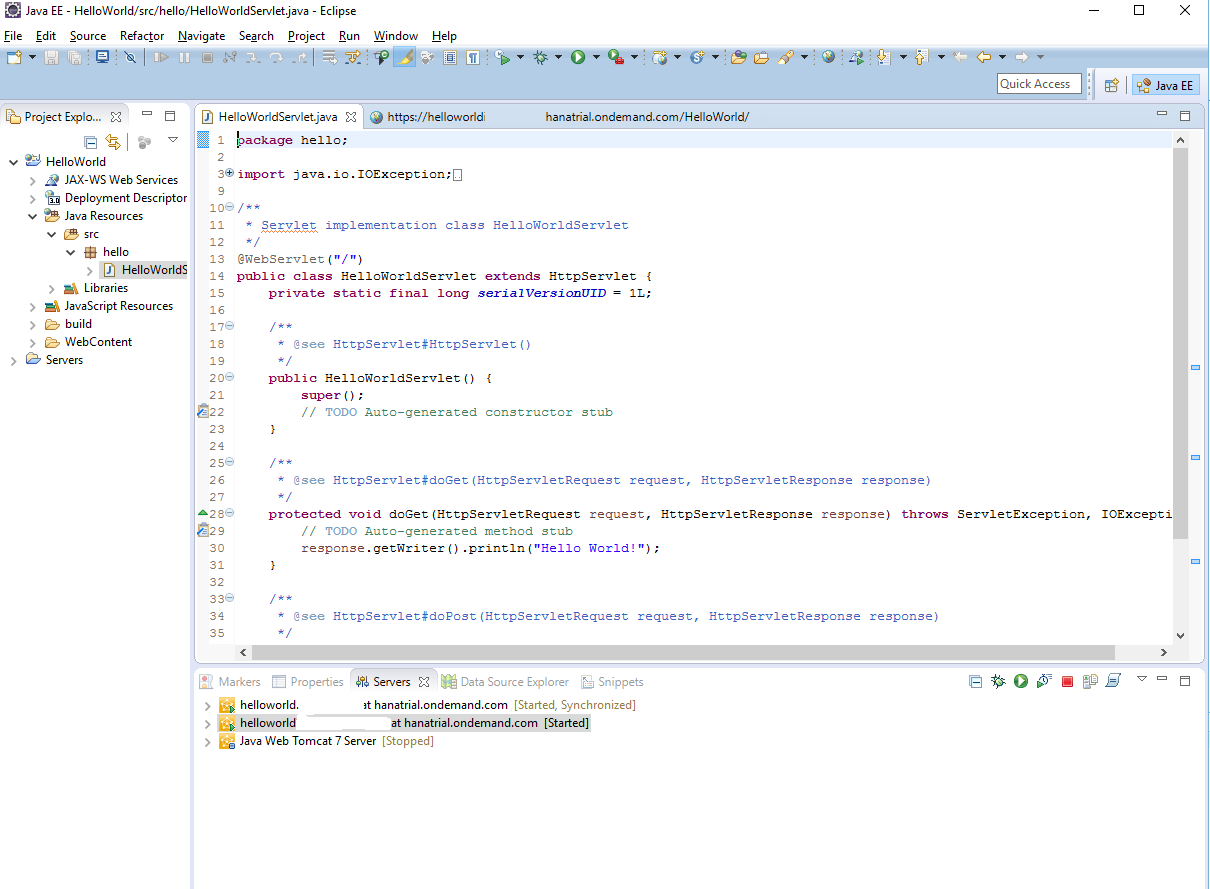
Шаг 6. Приложение готово. Остался последний шаг — запуск приложения на SAP Cloud Platform. Для этого выбираем меню Run → Run As → Run on Server.

В появившемся окне вручную выбираем сервер SAP Cloud Platform

На следующем шаге вам потребуется ввести название своего аккаунта на SCP, имя пользователя и пароль.
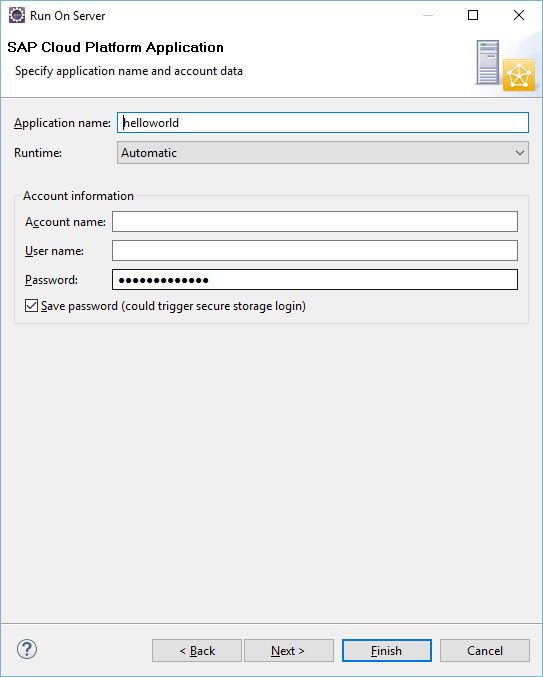
Шаг 7. В заключение давайте зайдем на SAP Cloud Platform и там найдем наше приложение.
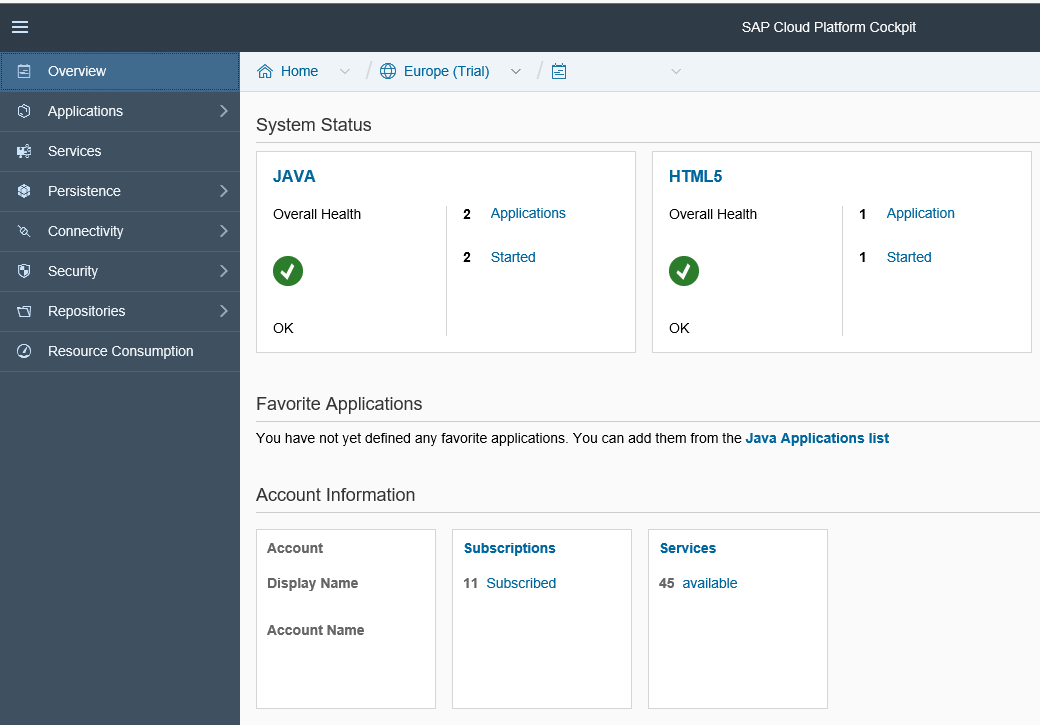
В SAP Cloud Cockpit мы видим, что в аккаунте запущены два приложения.
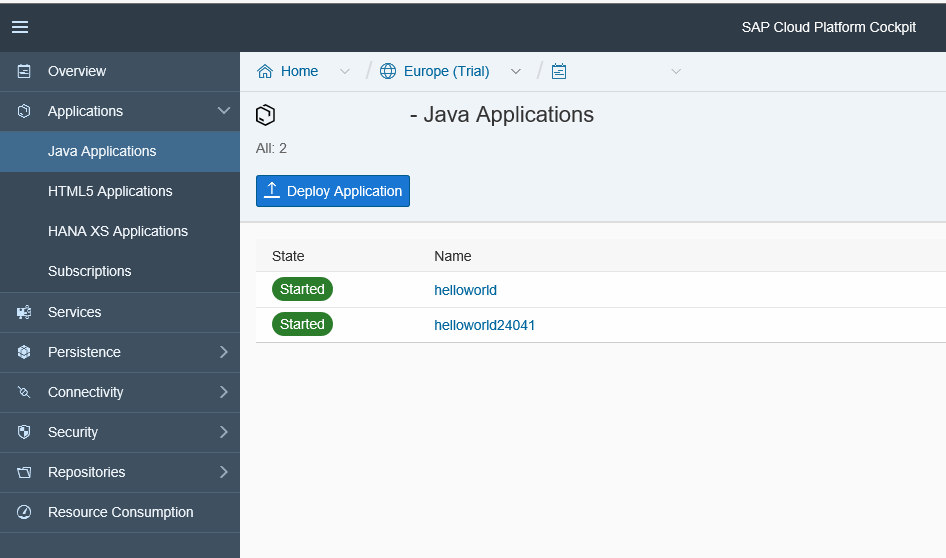
Выбираем наше приложение. Открывается панель управления и мониторинга, где можно узнать URL приложения

и запустить его в отдельном окне.
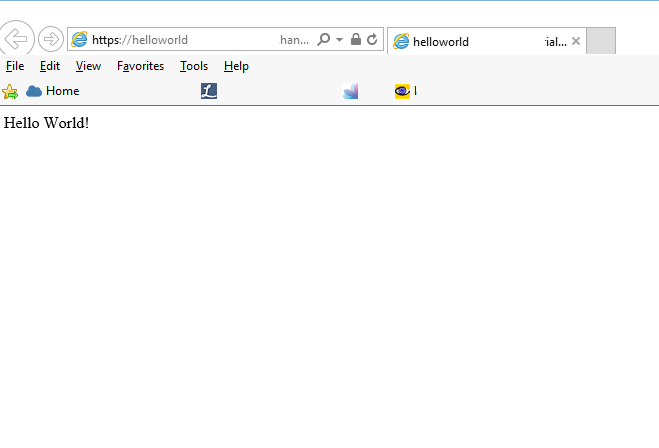
Успехов в использовании SAP Cloud Platform!
