Как подружить Telegram-бота с телефонией

Очень сложно адаптировать собственные продукты под стремительно меняющийся мир технологий и трендов. Вот, например, мессенджеры, которые два-три года назад были филиалом форумов (типовой кейс использования — дружба мамочек с колясками против машин во дворе), а сегодня это: а) внутреннее общение в корпорате; б) опять же общение в бизнесе, но внешнее (компания-клиенты); в) среда обитания чат-ботов и г) целый мир возможностей для создания этих самых чат-ботов и их интеграции со всем, что шевелится технологически.
Одна из идей про сочетание возможностей виртуальной АТС с возможностями ботов, про которую расскажу сегодня, в общем, была на поверхности — прикрутить простейшего чат-бота уведомлений о пропущенных звонках к Telegram (привет хабраюзеру sguslya, который в комментах к моей предыдущей статье про API-конструкторы подтвердил, что такой кейс интересен). Схема хороша тем, что пользователям телефонии не обязательно при этом быть особенно программистами — ее легко повторить.
Зачем она нужна? Например, чтобы передавать в группы общения отделов продаж информацию о пропущенных звонках. Это дает возможность сотрудникам компании быстро договориться, чей контакт, и связаться с ним без всякой путаницы и звонков от нескольких менеджеров одному потенциальному клиенту.
Итак, для моего рецепта вам понадобятся UIS, IFTTT и аккаунт в Telegram. Задачу решаем в 4 этапа:
- Настройка в IFTTT коннектора Maker для HTTP уведомлений
- Настройка в IFTTT коннектора к Telegram
- Настройка уведомлений в UIS
- Финальная настройка интеграции
Настройка в IFTTT коннектора Maker для HTTP уведомлений
Вводим в строке поиска в IFTTT «Maker» и кликаем на нужный нам сервис — Maker.
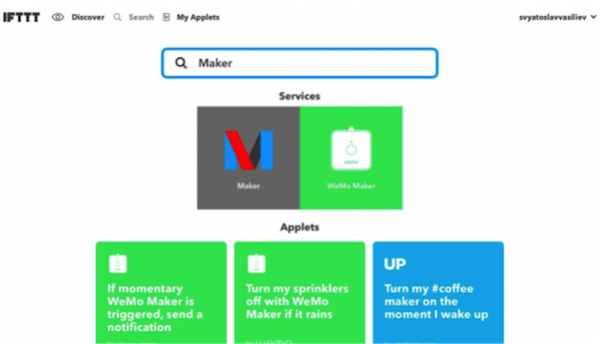
Нас перенаправило на страницу коннектора Maker и теперь его необходимо настроить. Для этого заходим в раздел Настройки (Settings).
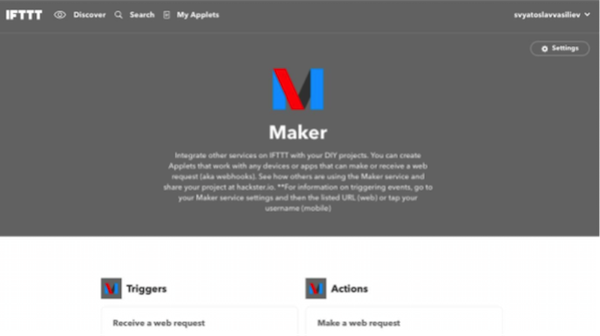
Первым делом необходимо подключить сервис Maker: для этого нажимаем Connect.

Если все получилось, то ваш личный коннектор будет активирован, о чем вам сообщат в графе Status. Для получения информации о формате принимаемых запросов вам необходимо перейти по ссылке, указанной в графе URL.
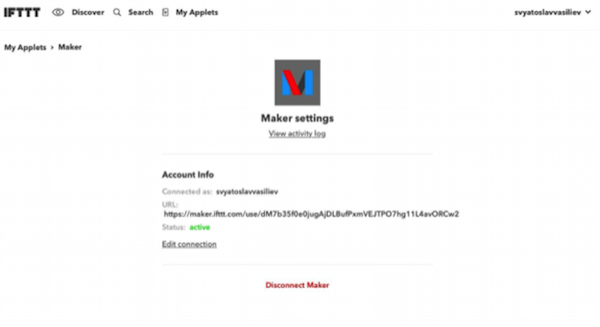
На открывшейся странице мы видим формат URL запроса и возможность передачи 3 параметров со свободным полем. Этих настроек и полученной информации нам хватит, чтобы перейти к следующему этапу.

Настройка в IFTTT коннектора к Telegram
Ищем сервис Telegram среди апплетов IFTTT.
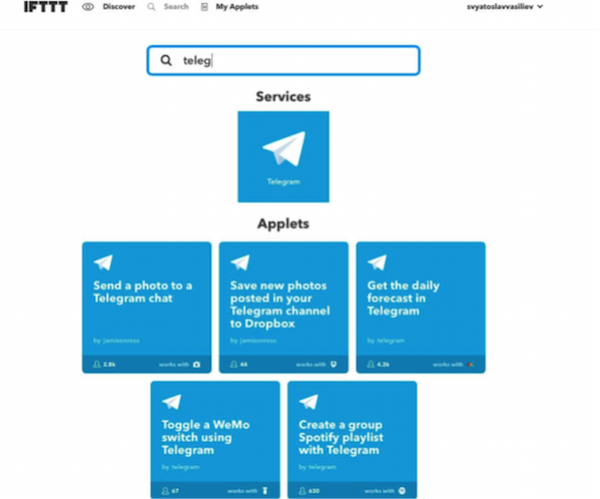
Заходим на страницу сервиса.
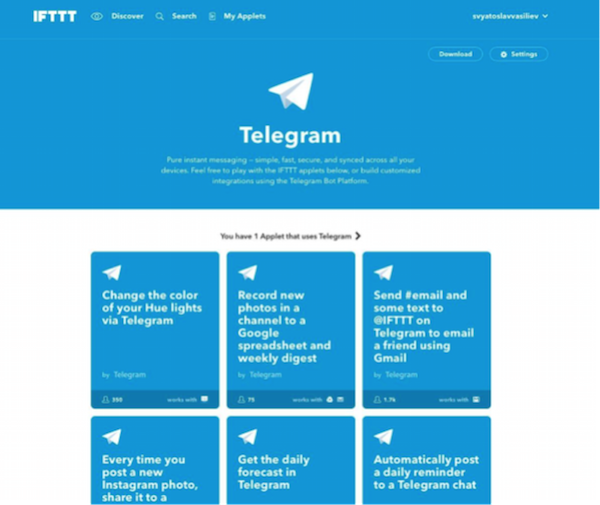
Заходим в Настройки (Settings) и подключаем коннектор.

После активации коннектора к вам в Telegram придет информационное сообщение от IFTTT бота. Для активации бота вам надо будет выполнить команду /start.
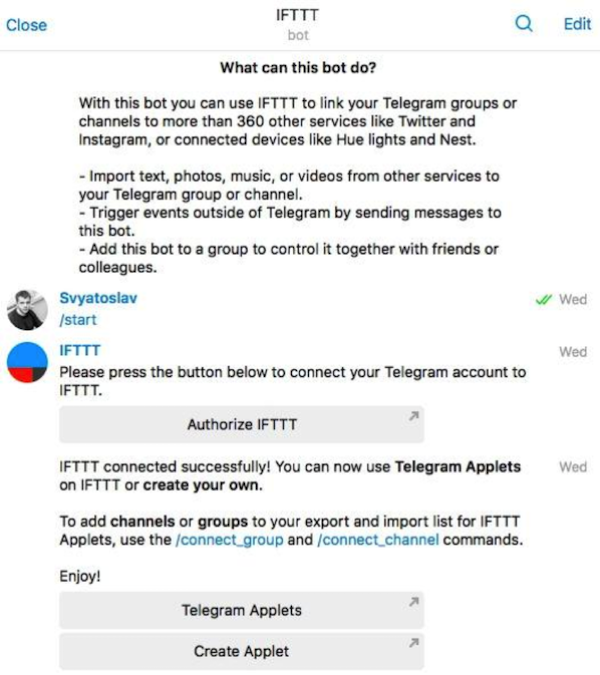
Все, теперь вы можете подключить группу в Telegram или канал, если хотите, чтобы сообщения распространялись на всех сотрудников компании, которые также являются пользователями сервиса Telegram.
Настройка уведомлений в UIS
На этом этапе нам понадобится обновленный функционал уведомлений о событиях UIS Уведомления 2.0. Для этого мы заходим в соответствующий раздел интерфейса и нажимаем Добавить уведомление.

В настройках добавленного уведомления выбираем метод POST, указываем ссылку, которую мы получили из коннектора Maker, вставляем тело с указанием токенов, на место которых будет поставляться информация о звонке.
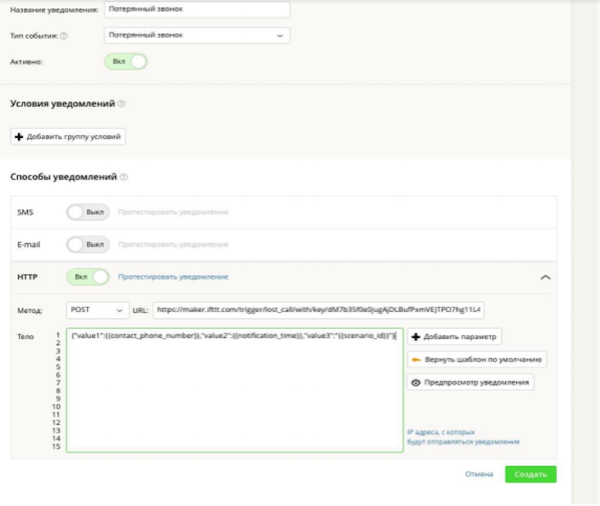
Финальная настройка интеграции
Итак, когда все компоненты подготовлены, осталось объединить их вместе. Для начала необходимо создать новый апплет — для этого необходимо нажать New Applet на странице My Applets в IFTTT.

Это действие переведет вас на страницу, где вы настраиваете связку Событие-Действие. Она настраивается в лаконичном предложении if this then that (если случится это (событие), тогда делай то (действие)). Начнем с события: нажимаем на »+this».
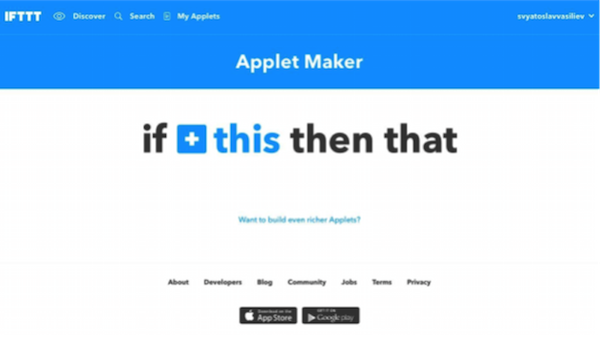
Попадаем на страницу поиска сервисов, на которой ищем настроенный нами Maker.

При выборе Maker нам предложат указать, какой триггер создать. На выбор есть только один, его и выбираем.
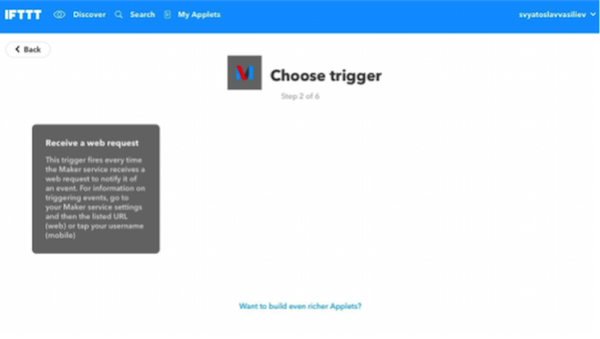
Теперь нам нужно донастроить триггер. Для этого мы указываем название события, которое мы уже предусмотрительно указали в URL в настройках уведомления, и завершаем создание триггера.

Осталось настроить действие. Для этого нажимаем »+that».
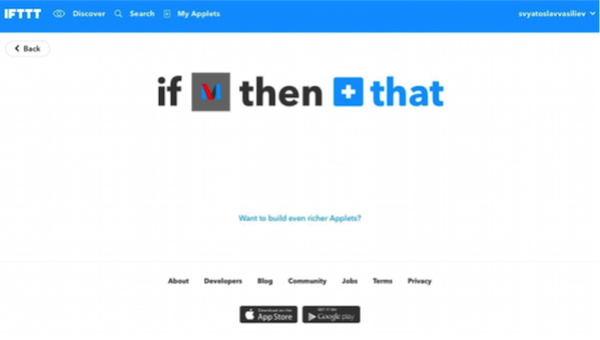
Выбираем уже настроенный коннектор к Telegram.

Выбираем интересующее нас действие — отправка сообщения.
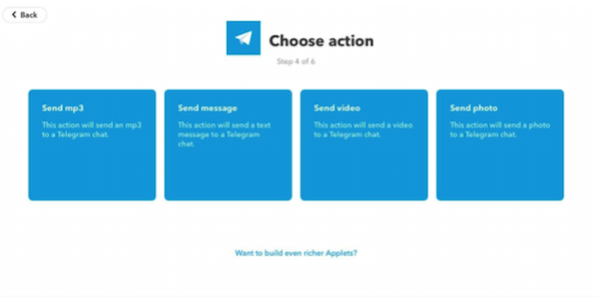
Завершаем настройку, заполнив шаблон. Параметры соответствуют настроенным в шаблоне уведомления в UIS.

Подтверждаем завершение настройки.
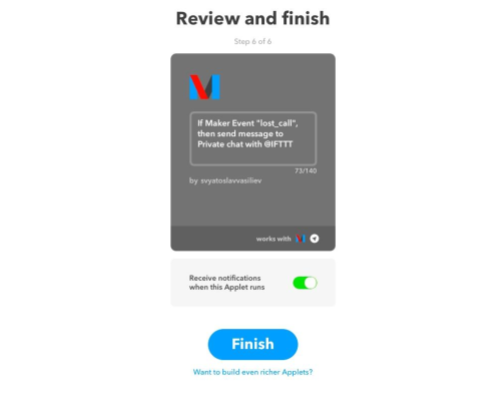
Все, теперь при потерянных звонках вам в Telegram будет приходить такое сообщение:

Если есть вопросы, с радостью отвечу. Буду также рад, если расскажете, о чем еще вам было бы интересно узнать из подобных историй интеграции телефонии с другими инструментами, об API и т.п.
Комментарии (1)
4 апреля 2017 в 16:32
0↑
↓
Спасибо, прикольно!
