Как настроить префикс в PortProton
В программу PortProton для запуска Windows-игр под Linux добавлена возможность использовать в ОС «Альт» установленный в систему wine и wine-etersoft.
Список ПО, которое можно запускать при помощи PortProton, существенно расширился.
Покажем по шагам, как создавать и настраивать новые префиксы в PortProton для использования системного wine. Этой же инструкцией можно воспользоваться для встроенных wine в PortProton.
Шаг 1.
Запустите PortProton, перейдите на вкладку «НАСТРОЙКИ WINE».
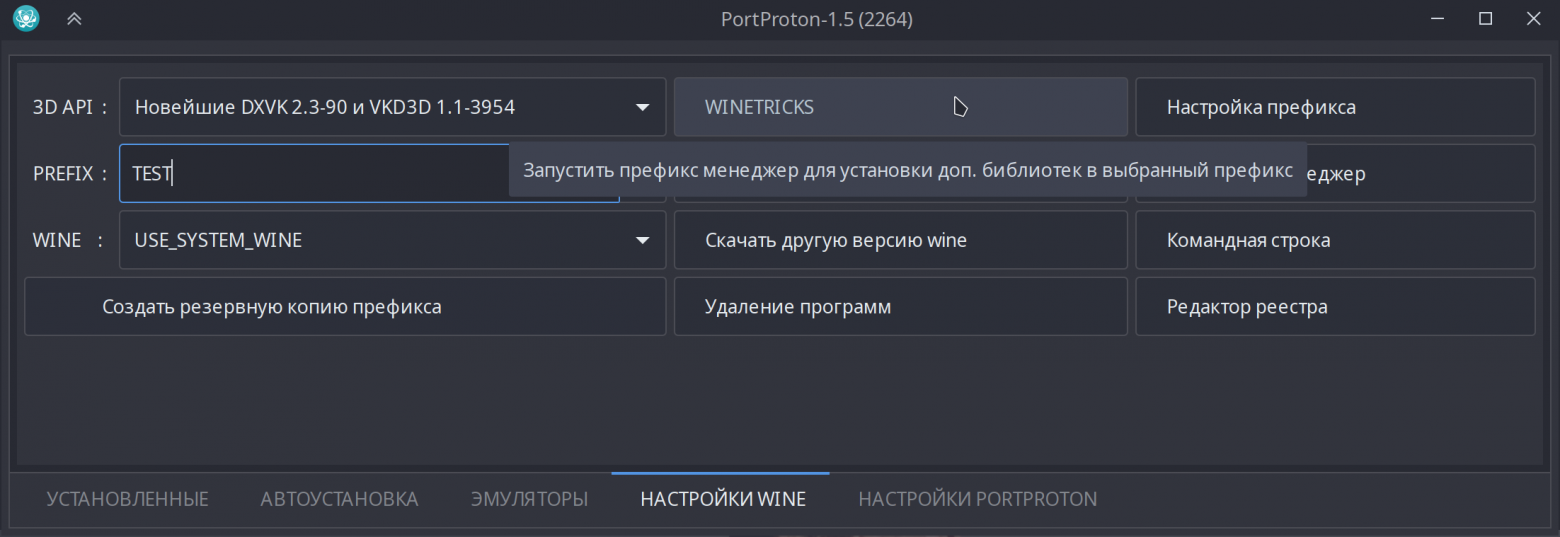
Если wine уже установлен, в поле WINE появится возможность выбрать USE_SYSTEM_WINE.
Для создания нового префикса введите его название в поле PREFIX.
Если в выбранный префикс нужно добавить сторонние библиотеки, нажмите кнопку WINETRICKS. Чтобы определить, какие библиотеки понадобятся, найдите рекомендации для приложения, которое хотите установить, на сайте wine. Если библиотеки не нужны, перейдите к Шагу 4.
Шаг 2.
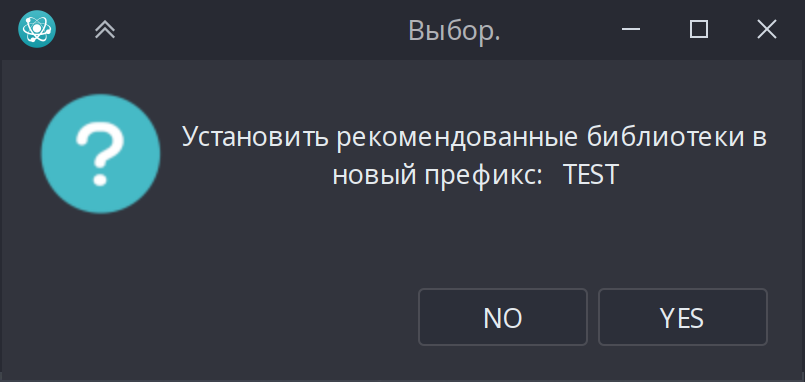
Предлагается предустановить в новый префикс рекомендованные библиотеки: vcrun2005–2022, mfc42, mfc140, openal physx. В большинстве случаев они будут полезны, рекомендуем ответить «YES».
Шаг 3.
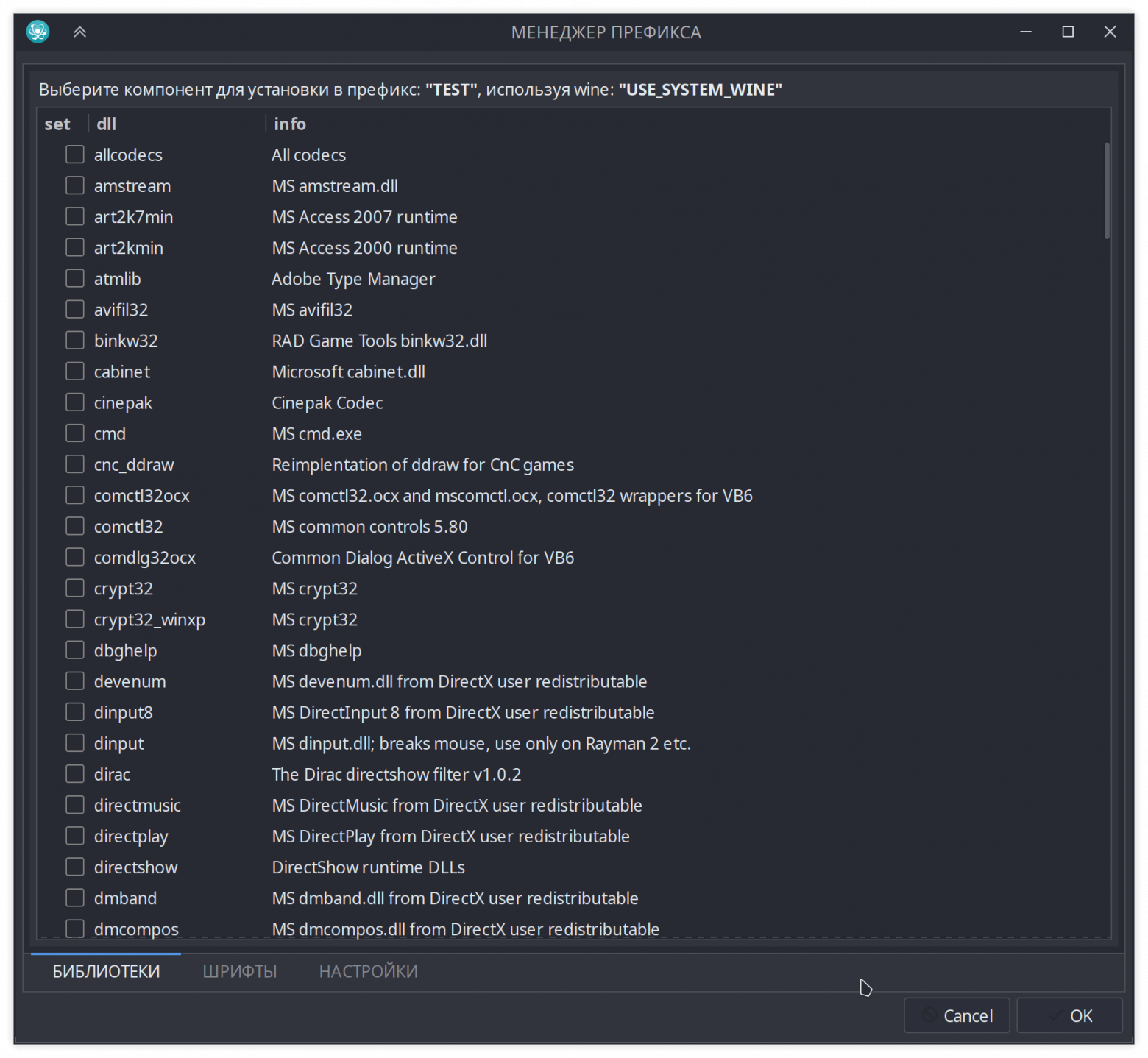
Независимо от вашего выбора на следующем шаге откроется окно «МЕНЕДЖЕР ПРЕФИКСА». Выберите нужные компоненты и шрифты для установки. Нажмите «ОК». Установка некоторых библиотек может занять до 10 минут.
Шаг 4.
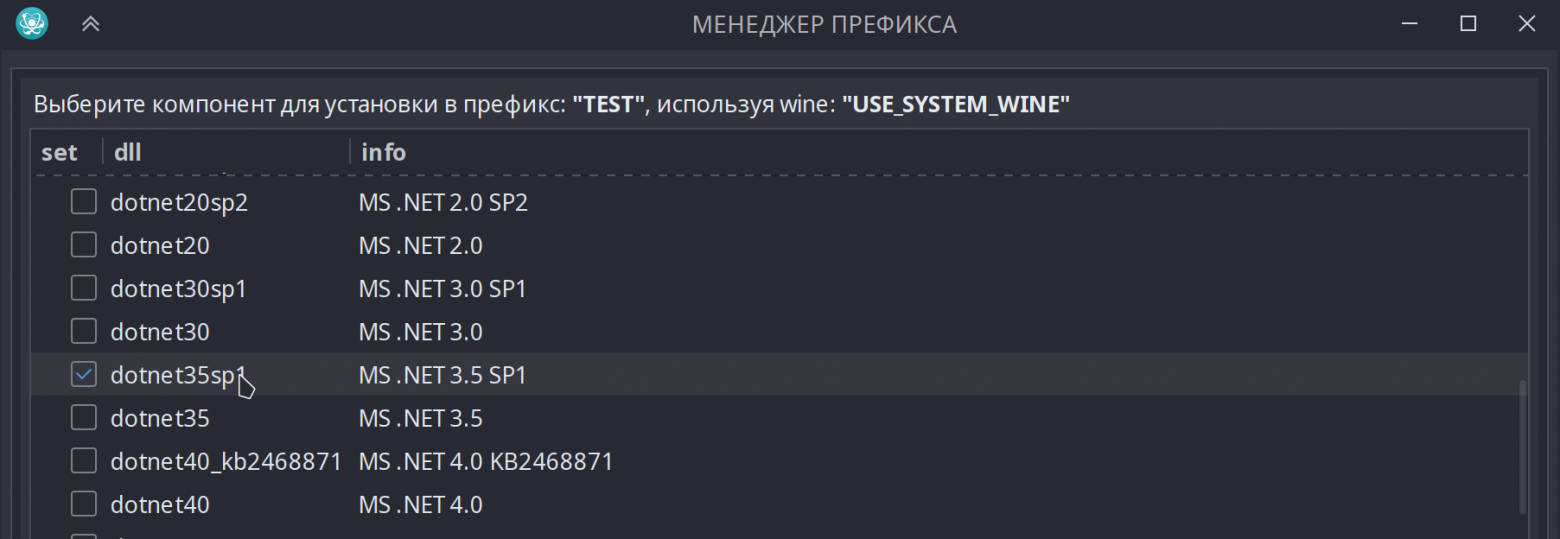
После окончания установки дополнений снова откроется менеджер префикса и напротив каждой успешно установленной библиотеки появится галочка.
После этого все окна PortProton можно закрыть.
Шаг 5.
Перейдите в файловом менеджере в каталог, где расположен установочный файл приложения. Нажмите правой кнопкой мыши, выберите запуск с помощью PortProton.
Шаг 6.
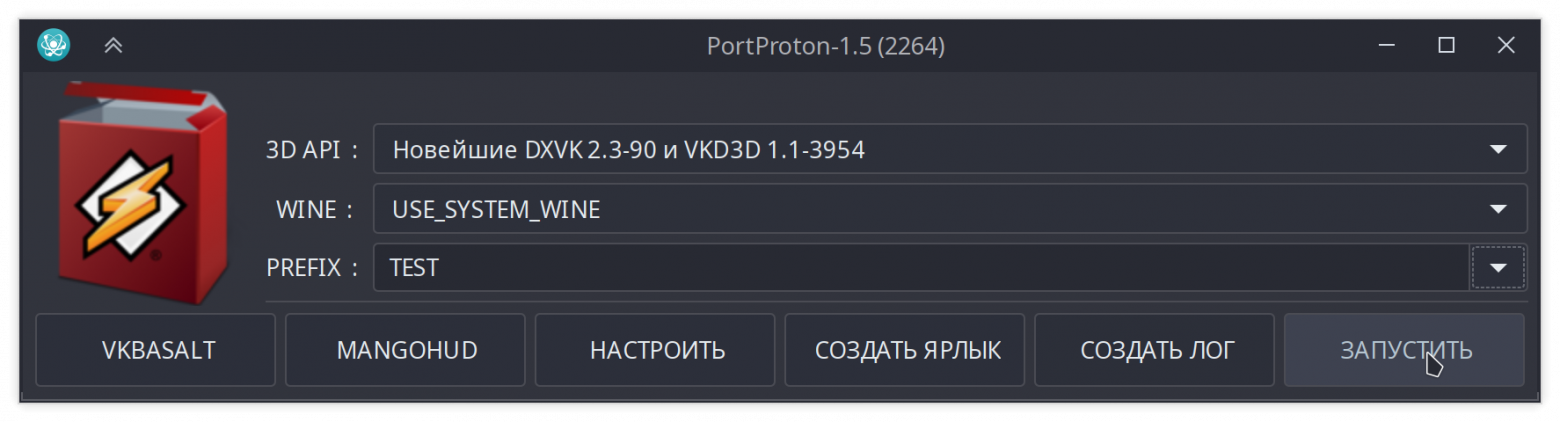
Выберите нужную версию WINE (системный или встроенный) и PREFIX, в который будет установлено приложение. Если ввести имя префикса, которого еще нет, он будет создан, появится окно выбора рекомендованных библиотек (см. Шаг 2). Нажмите «ЗАПУСТИТЬ».
Шаг 7.
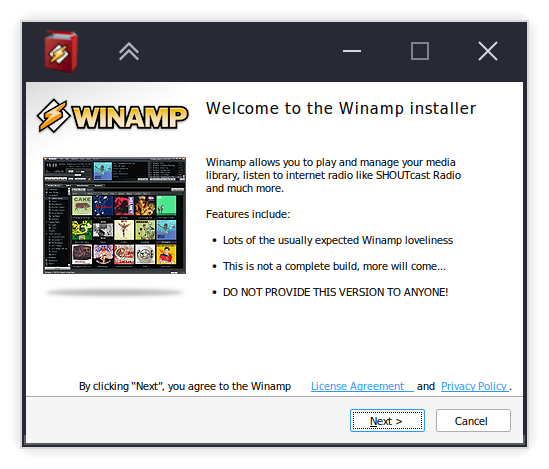
Откроется стандартный мастер установки программы. Выполните все необходимые шаги.
Шаг 8.
Создайте ярлык установленного приложения. Есть два способа это сделать.
1 способ.
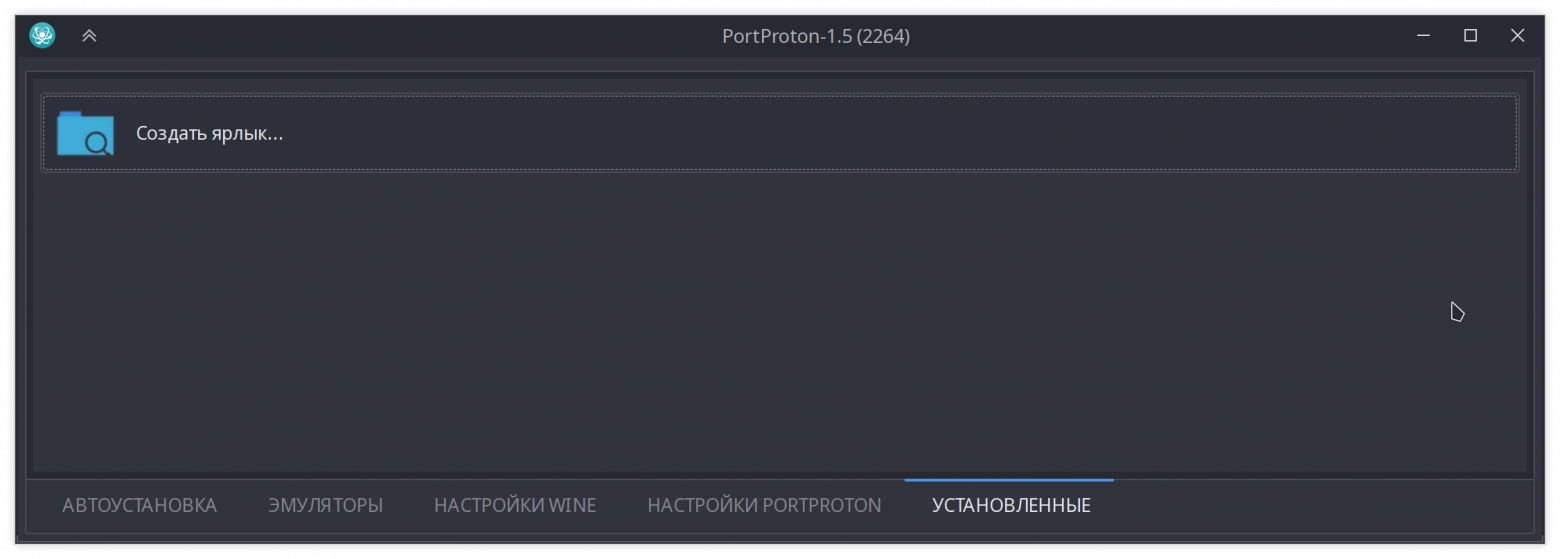
Запустите PortProton, во вкладке «УСТАНОВЛЕННЫЕ» нажмите «СОЗДАТЬ ЯРЛЫК».
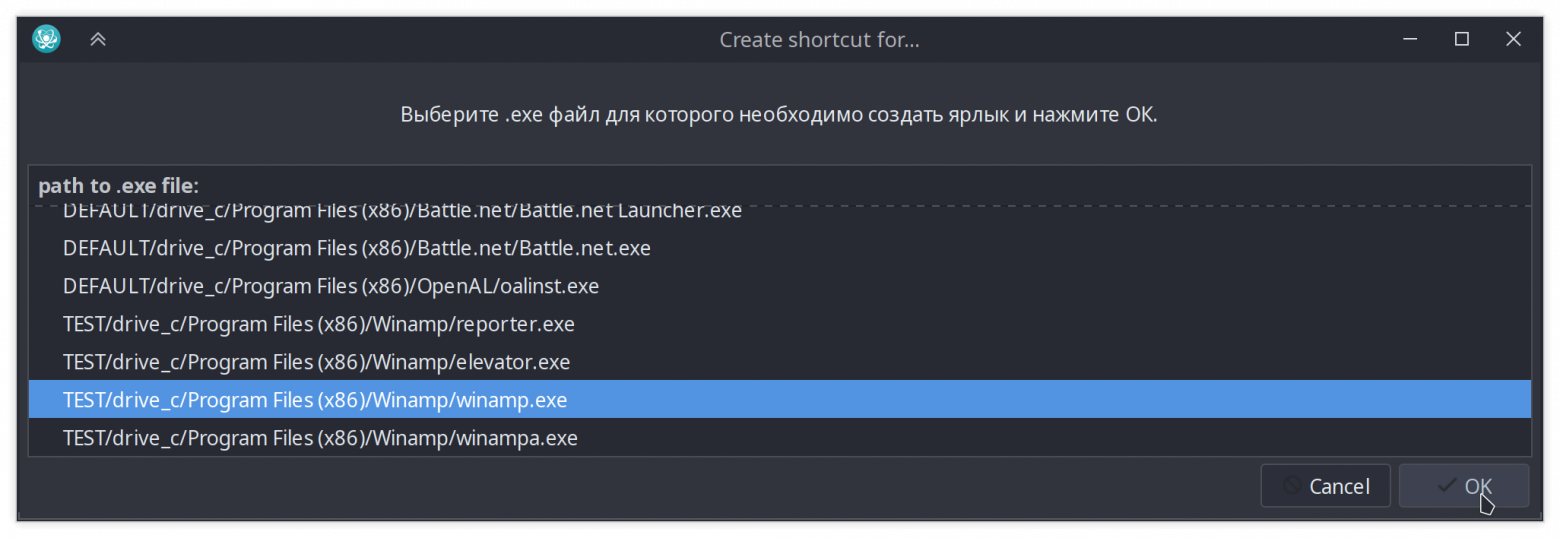
Будет произведен поиск exe-файлов по существующим префиксам в PortProton. Найдите нужный и нажмите «OK».
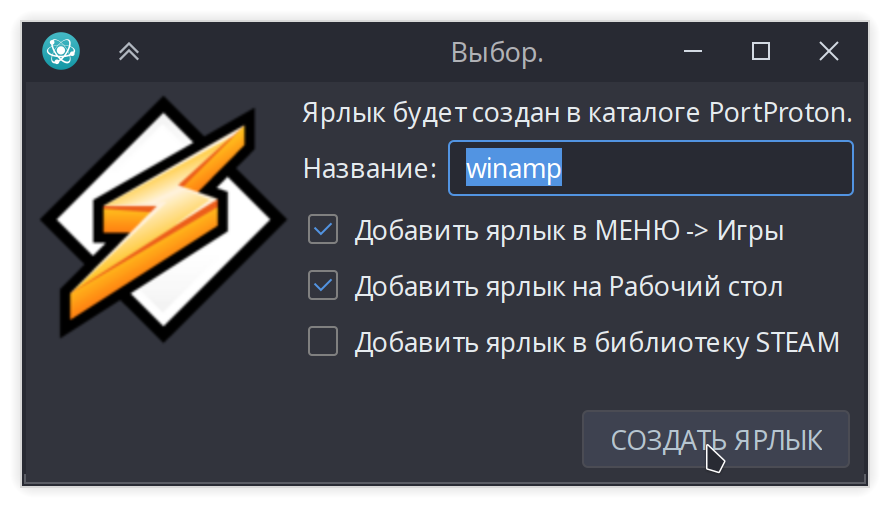
Можно изменить название ярлыка и выбрать путь для его размещения.
2 способ.
Запустите исполняемый файл с помощь PortProton, открыв его в файловом менеджере. Путь к префиксам по умолчанию: Домашний_каталог/PortProton/prefixes.
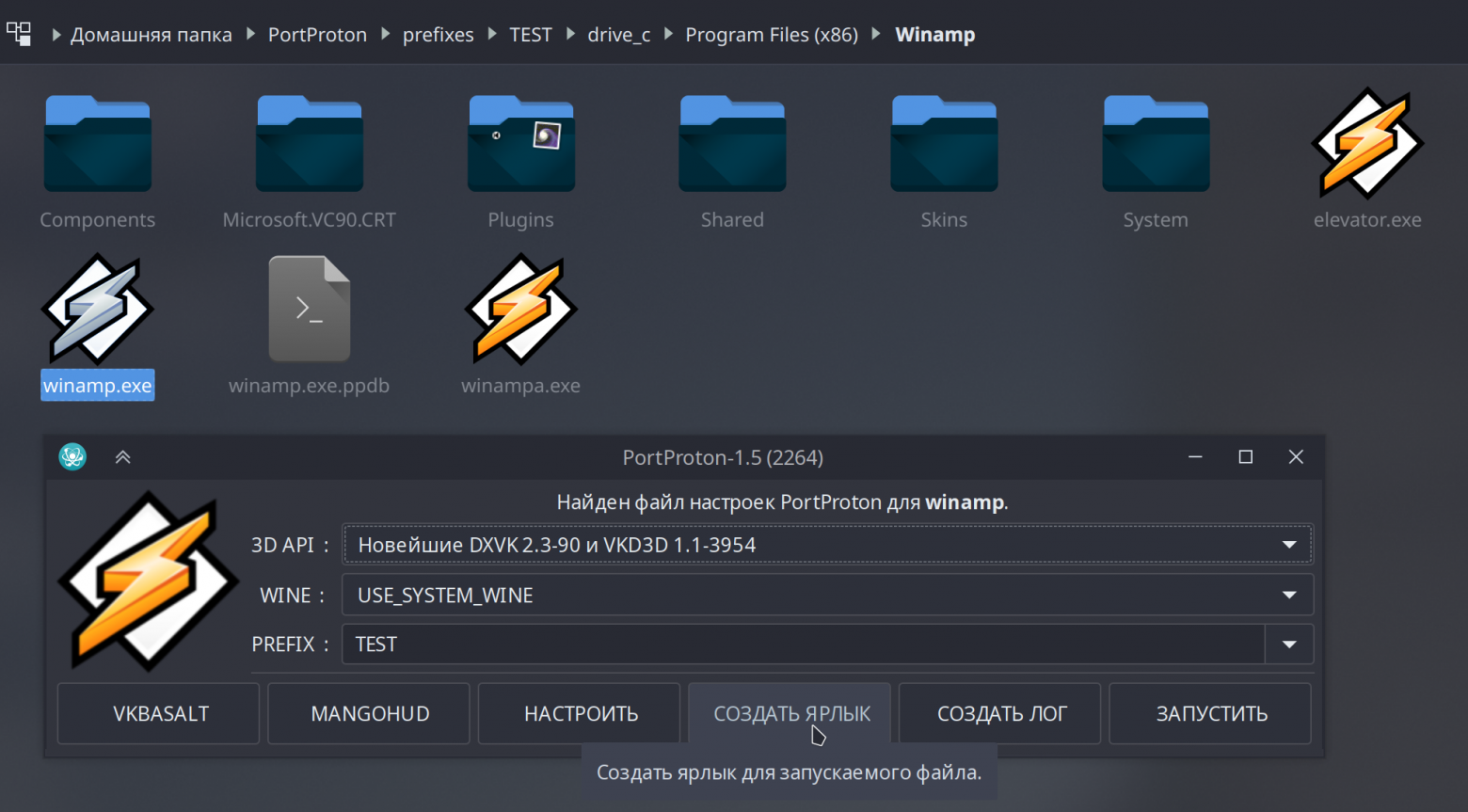
Найдите нужный exe-файл в вашем префиксе и запустите его с помощь PortProton, нажмите «СОЗДАТЬ ЯРЛЫК». Выберите название и путь.
Шаг 9.
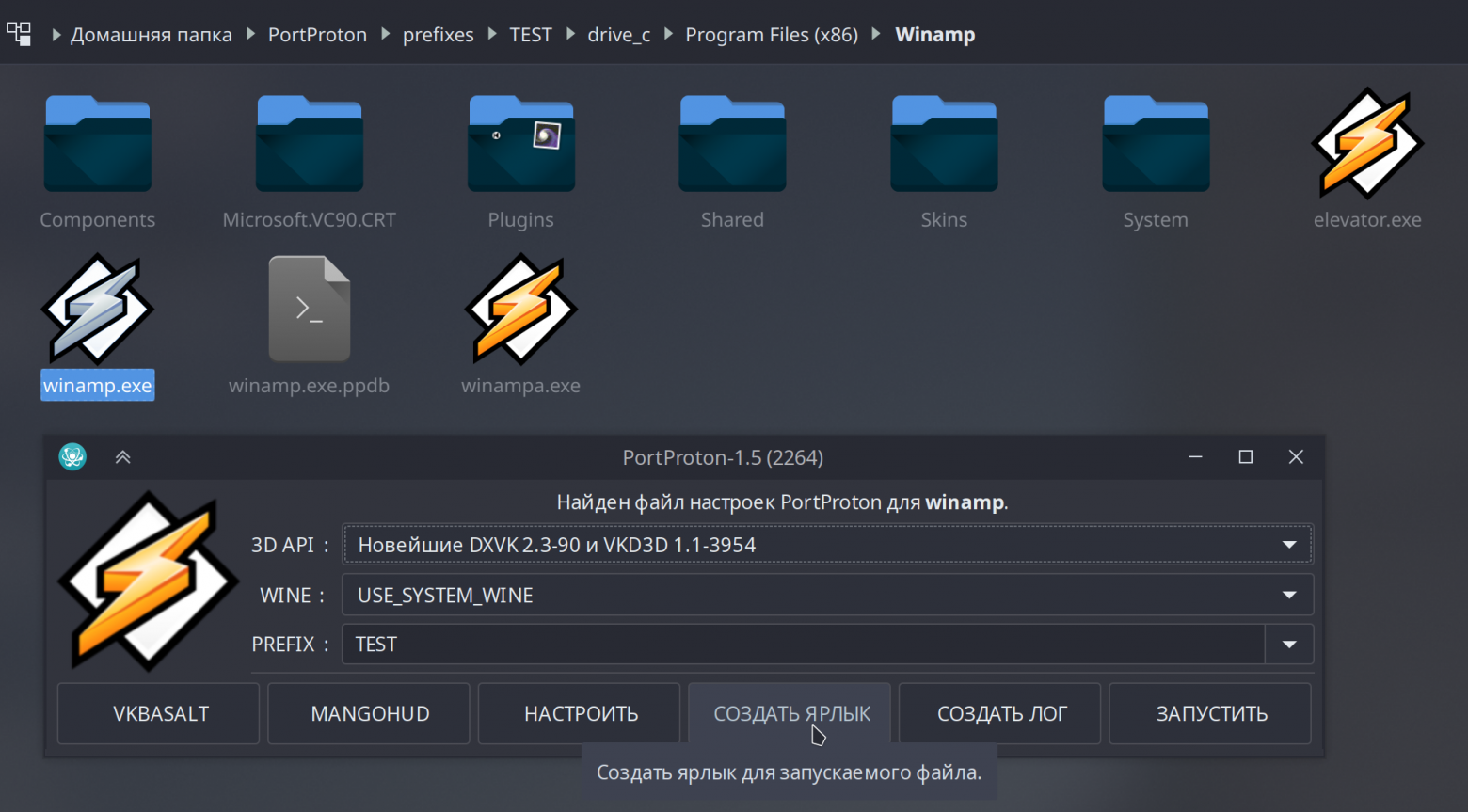
При первом запуске приложения с помощью ярлыка убедитесь, что версия WINE и имя PREFIX выбраны верно. Это требуется сделать только один раз, PortProton сохраняет настройки для каждого exe файла. Нажмите «ЗАПУСТИТЬ».
Узнайте больше об использовании wine в ОС «Альт» на странице ALT Linux Wiki.
