[Из песочницы] Tooltip-ы в Power BI — новый функционал для Desktop
В середине марта вышло очередное обновление Power BI Desktop. Microsoft добавил пару интересных функций, в том числе возможность пользователям самим создавать всплывающие подсказки — Tooltips.
В этой заметке я покажу простой пример работы с этим функционалом.
Подключение функции всплывающих подсказок в Power BI Desktop
Функция всплывающих подсказок находится на стадии предварительного просмотра и его нужно подключать/отключать вручную.
Это значит, что данный функционал еще не полностью интегрирован в платформу Power BI, подсказки не будут работать при просмотре отчетов на мобильных приложениях, при публикации в интернете, так же всплывающие подсказки не поддерживаются для пользовательских визуальных элементов.
Что бы её включить необходимо перейти в меню:
«Файл»(File) — «Опции и настройки»(Options and settings) — «Опции»(Options)
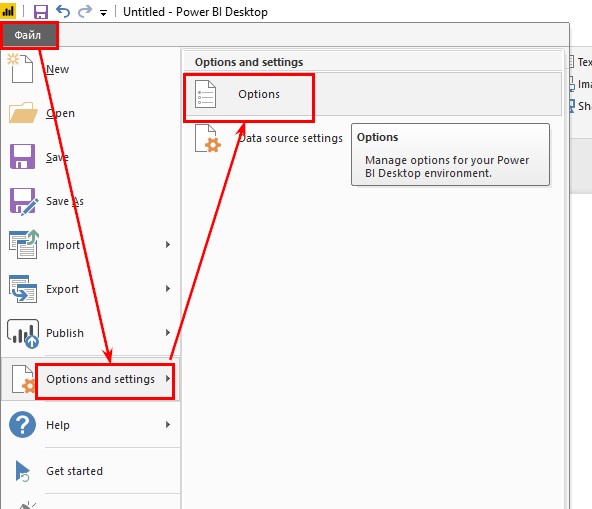
В окне опций перейдите на вкладку «Предварительных функций» (Preview features) и отметьте «Всплывающие подсказки» (Report page tooltips). После этого, перезагружаем Power BI Desktop.
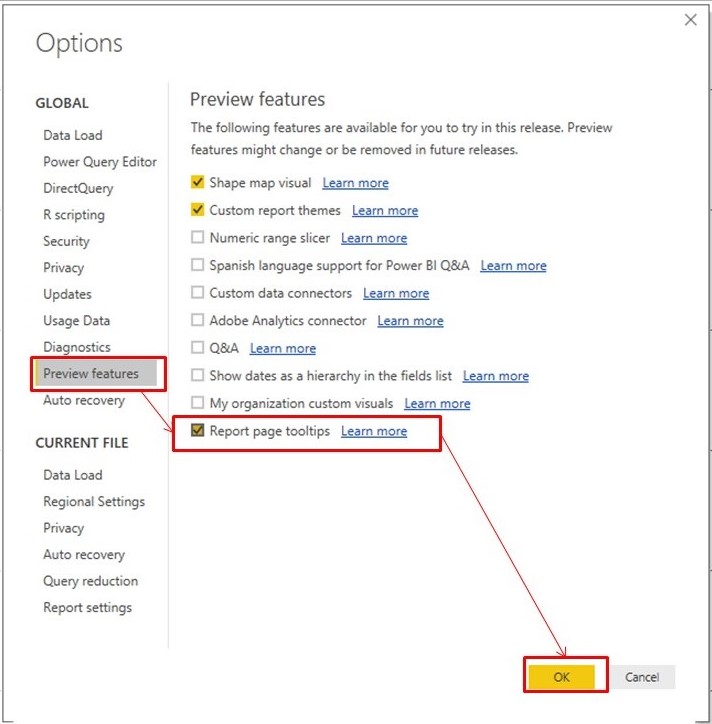
Создание и настройка всплывающих подсказок
Смысл данной функции, в том, что появляется возможность отображать нужную информацию на миниатюрных страницах, появляющихся при наведении на визуал. Функционал позволяет использовать для этой задачи любую штатную визуализацию, в том числе и карты.
Для примера, я взял набор данных «Financial Sample» и создал несколько визуальных элементов.
- Круговая диаграмма: Profit by Discount Band (Прибыль по Группе скидок)
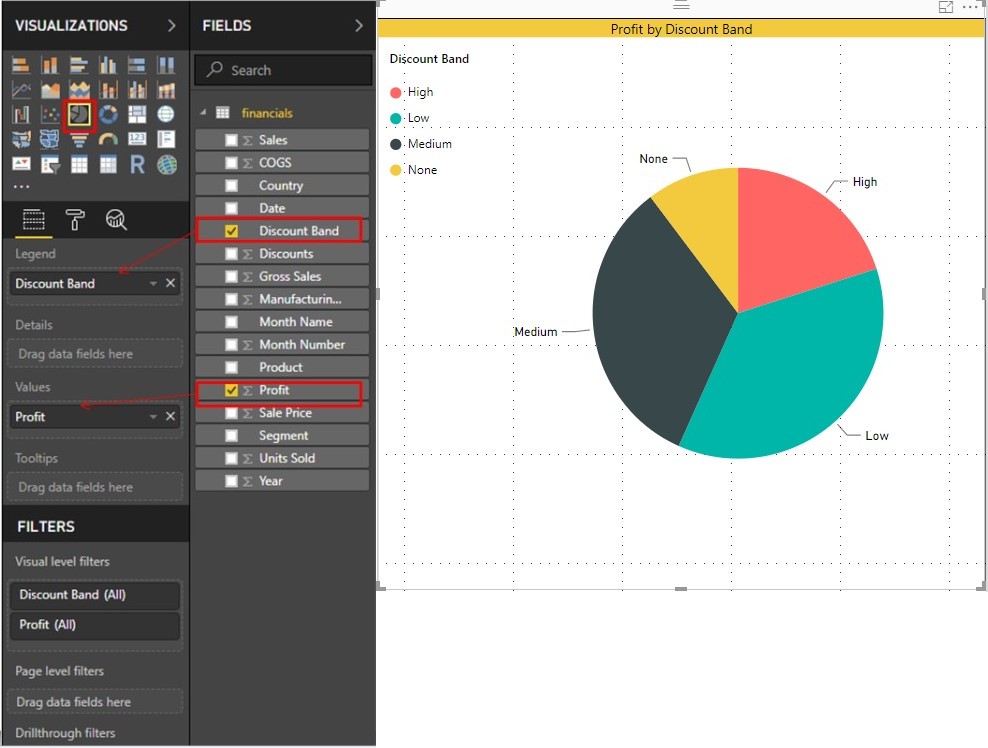
- Кольцевая диаграмма: Units Sold by Segment. (Проданных единиц по Сегментам)
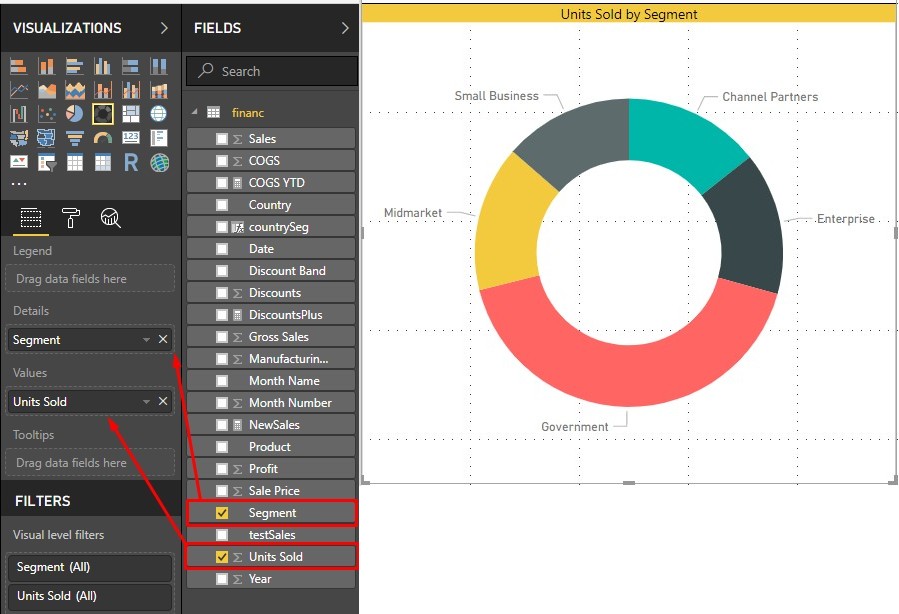
- Линейный график: Profit by month (Прибыль по Месяцам)
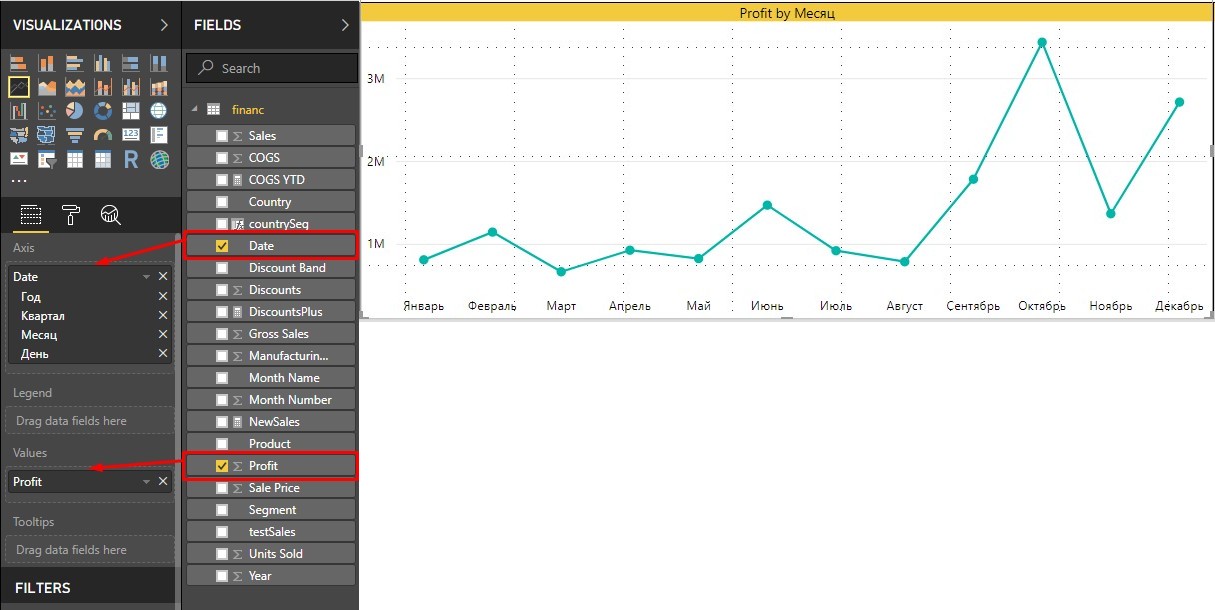
Далее я создаю новую страницу отчета. На правой боковой панели «Визуализации» (Visualizations) на вкладке «Формат» (Format) выбираю вкладку «Сведения о странице» (page information) и включаю «подсказку» (tooltip).
Также здесь сразу можно задать имя страницы (Name). По нему я потом буду находить подсказку в настройках визуалов.
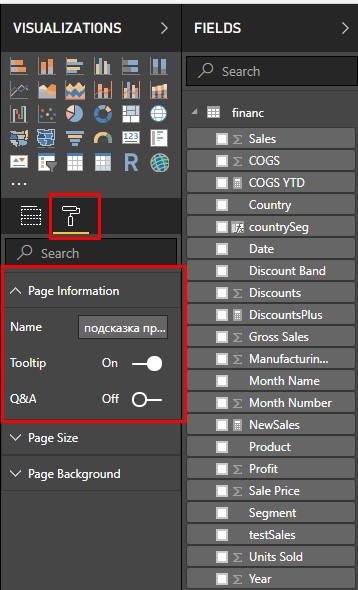
Теперь вкладка «Размер страницы» (Page size), меняю тип размера на- «Подсказка» (Tooltip). Холст будет очень небольшого размера и визуальный элемент разместится на всю страницу.
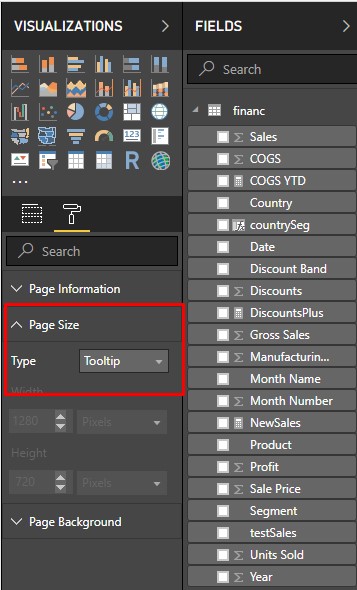
Теперь построю визуал. Описывать как создать визуальный элемент, который будет моей всплывающей подсказкой я не буду. На картинке все вполне понятно. Визуал можно собрать любой, какой захотите.
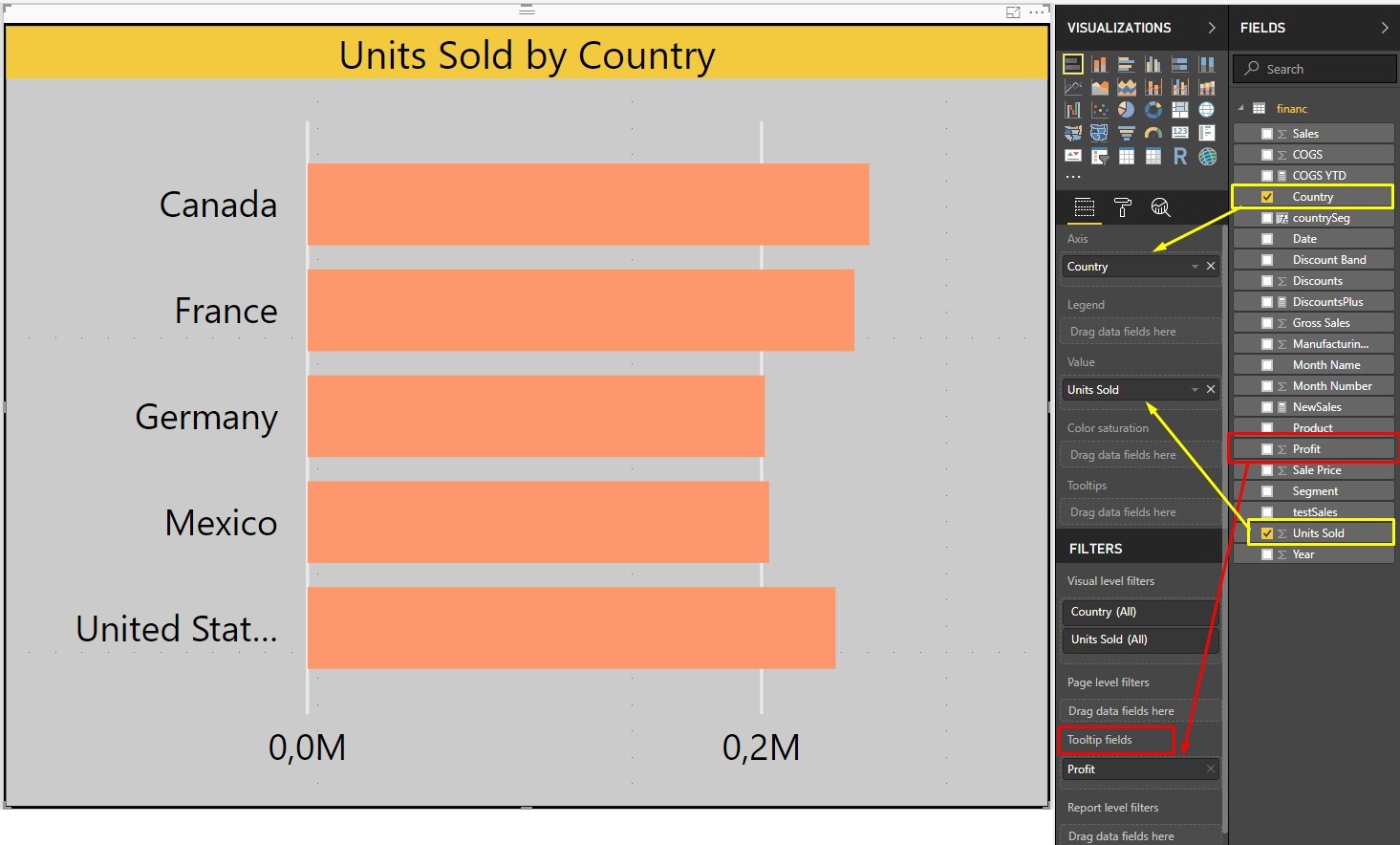
Теперь, необходимо привязать подсказку, к колонке из табличного списка. Подсказка работает через привязанное поле или меру. Это означает, что подсказка будет появляться, если вы используете это поле в графиках в отчете. Созданная всплывающая подсказка будет использоваться вместо всплывающей подсказки Power BI по умолчанию.
Для этого я перетащил колонку «Profit», в поле «Поля с подсказками» (Tooltip fields) на панели «Фильтры» (Filters).
Переходим на основную страницу отчета и наводим курсор на круговую диаграмму.
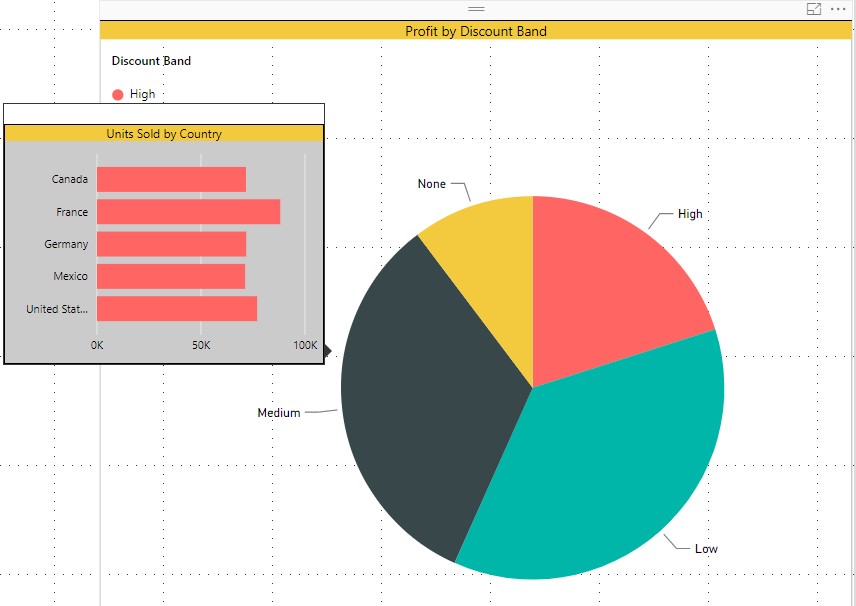
Всплывающая подсказка показывает визуальный элемент со страницы подсказки, отфильтрованный по Discount Band — Medium (Группа скидок -Средняя).
При наведении на другие области диаграммы, визуал подсказки будет фильтроваться с учетом деления на области.
При этом на графике «Units sold by segment» будет использоваться стандартная всплывающая подсказка, как и раньше, потому что для построения этого визуального объекта не было использовано поле «Profit» (Прибыль).
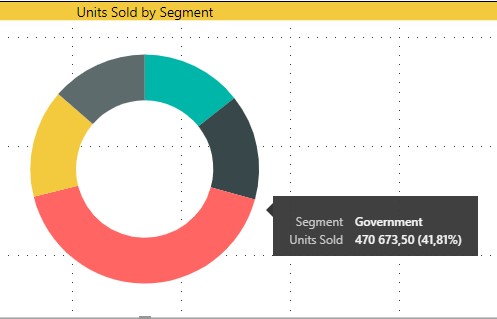
На линейном графике поведение подсказки несколько иное.
По оси Х я сделал даты по категориям с углублением до уровня отображения «Месяц» (Month)
По оси Y я использовал поле «Profit» (Прибыль).
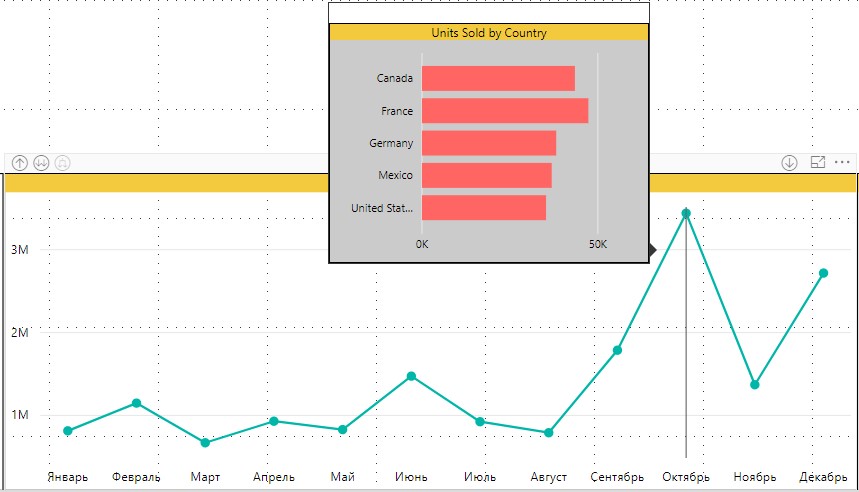
Подсказка появляется также, как и на предыдущих графиках, при наведении на область графика.
Но в случае, если добавить поле в Легенда (Legend), к примеру «Country» (Страна)
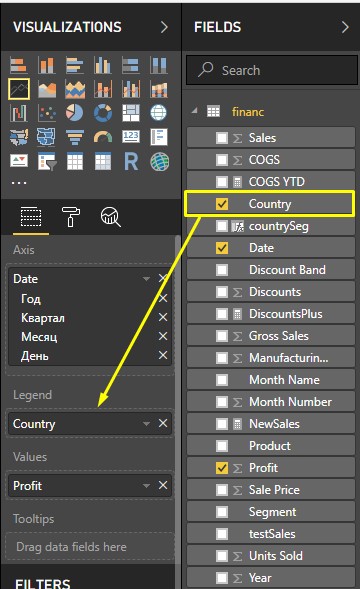
и навести курсор на область графика, мы заметим точно такую-же всплывающую подсказку.
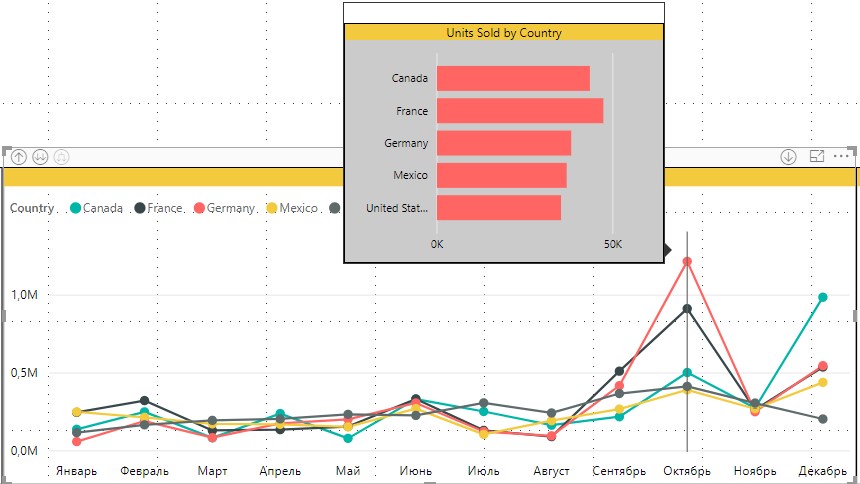
Причина в том, что, поле в легенде не проходит через фильтр во всплывающей подсказке.
Когда вы захотите использовать настраиваемую всплывающую подсказку на линейной диаграмме, вы увидите подсказку для всех строк на графике. Подсказка будут меняться только при движении по оси с датами.
Существует еще один способ связывать всплывающую подсказку с визуальными объектами.
Снова перейду на страницу подсказки, выберу визуальный элемент и удалю поле «Profit» из фильтра «Поля с подсказками» (Tooltips fields).
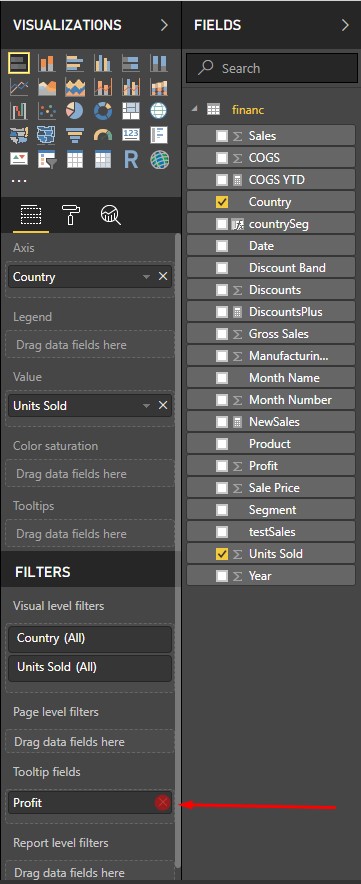
Теперь на всех графиках всплывающая подсказка вернется в штатное состояние.
Для примера, круговая диаграмма:
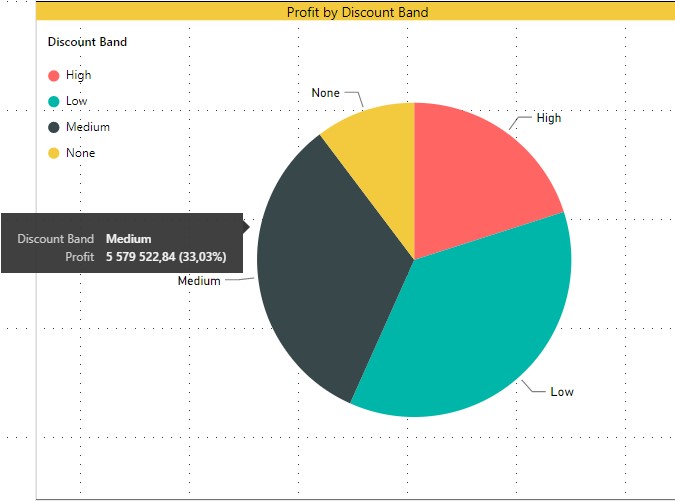
Но существует способ в ручном режиме выбирать всплывающую подсказку из созданных ранее.
Выберу круговую диаграмму. На вкладке «Подсказка» (Tooltip), можно выбирать из списка какую страницу с подсказками отображать для круговой диаграммы. В моем случае, есть только страница «подсказка прибыль».
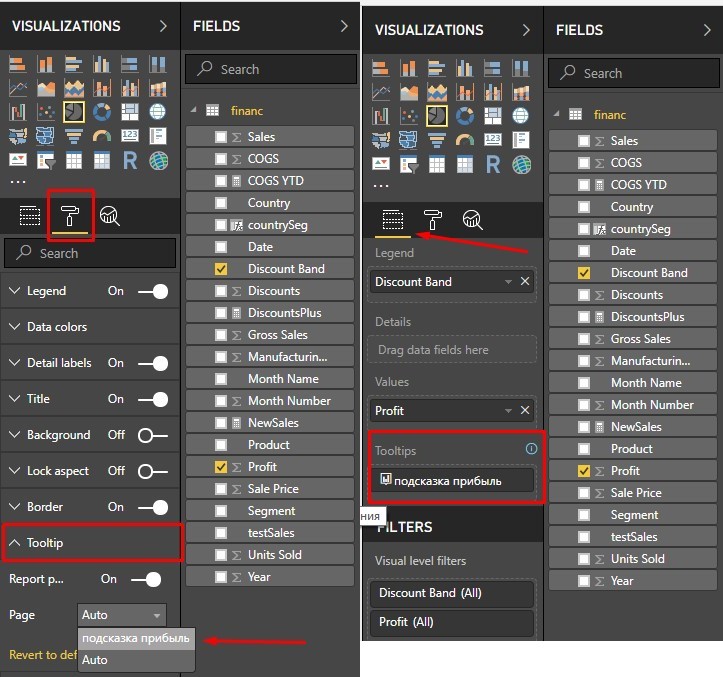
Теперь наведя курсор на круговую диаграмму, мы можем снова увидеть созданную всплывающую подсказку.
Точно так же я могу назначить эту подсказку диаграмме «Units sold by segment» и получим туже подсказку.
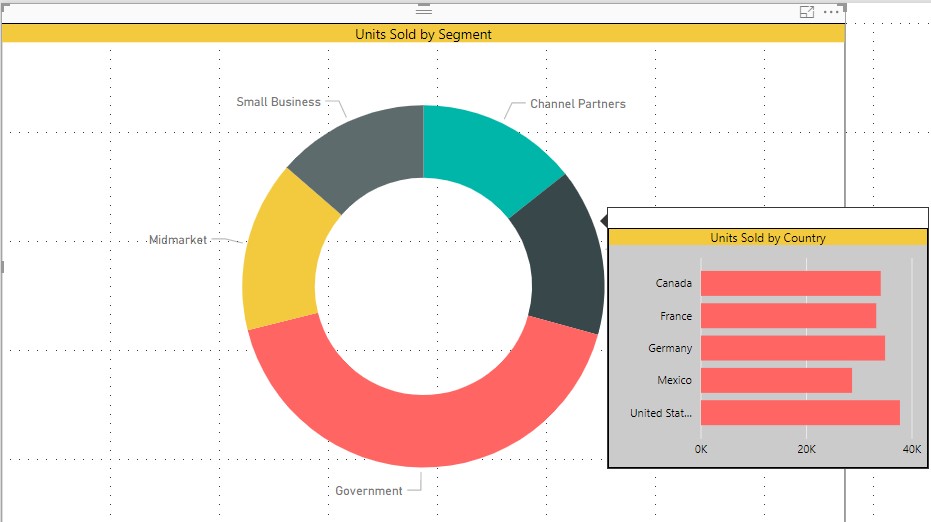
То есть не обязательно включать в визуальный элемент отчета, поле, указанное в фильтре всплывающей подсказки, достаточно указать страницу, на которой он построен.
Если созданные подсказки вообще не нужны, можно полностью отключить их в настройках диаграммы, используя переключатель в поле «Подсказка» (tooltip). Это заставит диаграмму использовать всплывающую подсказку Power BI по умолчанию, даже если в отчете есть соответствующие подсказки.
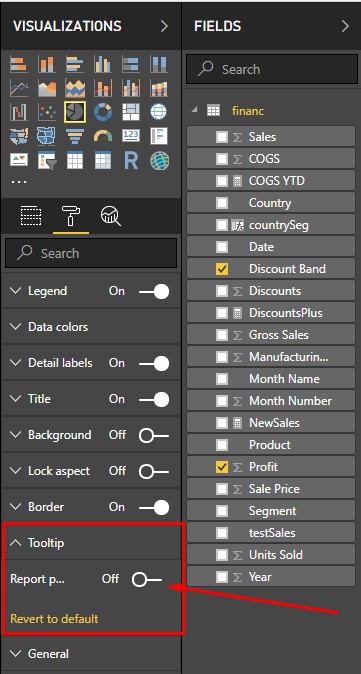
Такие подсказки удобно использовать, когда нужно показать данные в разных формах, в виде таблицы или столбчатой диаграммы, или в виде карточки KPI. Можно не перегружать холст отчета лишними визуалами, а просто создать несколько дополнительных в виде подсказок, отображая их при наведении на конкретные элементы отчета.
