«Умные очки» Google Glass 2.0 Explorer Edition, часть 1: знакомство с устройством, дизайн, подключение к смартфону и основные возможности
Часть 1: знакомство с устройством, дизайн, подключение к смартфону и основные возможности Самым ярким, сенсационным гаджетом прошлого года стали «умные очки» Google Glass. Пожалуй, ни разу со времен выхода первого iPad IT-индустрия не была так взбудоражена, а пользователи — столь заинтригованы. Правда, первая партия Google Glass до обычных пользователей не дошла: загадочное устройство разошлось по друзьям Google, ведущим американским журналистам и разработчикам. Острый дефицит вкупе с новаторством этого продукта породил настоящий культ вокруг Google Glass: первые обладатели устройства, рискнувшие прийти в нем на публичное мероприятие, тут же попадали в кольцо любопытствующих: всем хотелось померить Google Glass или хотя бы посмотреть на них вживую.
 В конце 2013 года появилась новая версия Google Glass — 2.0 Explorer Edition. Ее отличие от первой версии — наличие в комплекте моно-гарнитуры, подключающейся к очкам. Версия Explorer Edition была выпущена более широким тиражом. Для того, чтобы получить ее, теперь уже не надо иметь связей в Google, но, конечно, все равно это пока не полноценная продажа, и продукт рассчитан сугубо на энтузиастов.
В конце 2013 года появилась новая версия Google Glass — 2.0 Explorer Edition. Ее отличие от первой версии — наличие в комплекте моно-гарнитуры, подключающейся к очкам. Версия Explorer Edition была выпущена более широким тиражом. Для того, чтобы получить ее, теперь уже не надо иметь связей в Google, но, конечно, все равно это пока не полноценная продажа, и продукт рассчитан сугубо на энтузиастов.
Получить Google Glass можно в рамках программы Explorer. Для этого надо оставить заявку на сайте проекта, сообщив информацию о себе, после чего ждать уведомления о подходе вашей очереди (это может занять около месяца или чуть больше). Когда очередь подойдет, вы получите предолжение оплатить очки ($1500 + налог штата). Осуществив оплату, вы сможете приехать в один из офисов Google Glass в крупных американских городах, где вам выдадут устройство и покажут, как им пользоваться.
Есть и другой вариант: купить Google Glass у одного из перекупщиков. В России цены на «серые» Google Glass доходят до 90 тыс. рублей. Ситуация, возможно, изменится во второй половине 2014 года, когда Google Glass должны появиться в открытой продаже. Правда, опять-таки, нет никакой информации о том, появится ли продукт только в США или в других регионах тоже.
Наконец, сегодня, 15 апреля, Google дает возможность всем желающим без очереди заказать Google Glass, но только в течение одного дня. С одной стороны, эта новость свидетельствует об отсутствии острого дефицита очков и, возможно, скорого старта широких продаж, а с другой стороны, понятно, что аудитория очков — все равно энтузиасты, и на широкую аудиторию Google пока не рассчитывает. Проще говоря, перед нами символическое расширение программы бета-тестирования (чем, по сути, и является программа Explorer).
К этому пусть и локальному, но все же событию мы приурочили подробное тестирование Google Glass. Однако мы рассматривали революционный гаджет Google не столько как коммерческий продукт, в котором главное — соотношение функциональности и цены, а как прототип, который необходимо оценить не столько с точки зрения его сегодняшних возможностей, сколько в контексте возможных перспектив.
Давайте посмотрим на известные спецификации новинки (отметим, что Google не разглашает подробностей, поэтому известно сравнительно немного). Звездочкой отмечены спецификации, почерпнутые не из официальных ресурсов Google.
Технические характеристики Google Glass Explorer 2.0 SoC: TI OMAP 4430* CPU: два ядра ARM Cortex-A9* Экран: проецируемая на стекло перед глазом картинка с разрешением 640×360, аналогичная по восприятию 25-дюймовому HD-экрану, находящемуся на расстоянии 2,5 метра Камера: съемка фото — 5 Мп, съемка видео — 720р Wi-Fi: 802.11b/g 2,4 ГГц Внутренняя память: 16 ГБ (пользователю доступно 12 ГБ) Совместимость: устройства на базе Android 4.х и iOS 7.x Подключение: Bluetooth Датчики: акселерометр, гироскоп, магнетометр, сенсор приближения, датчик освещенности Операционная система: Android 4.0.4* Аудио: микрофон, динамик костной проводимости Аккумулятор: литий-полимерный 2,1 Вт·ч* Масса 50 г Сравнивать устройство практически не с чем — прямых конкурентов у него сегодня попросту нет, поэтому мы сразу переходим к очному знакомству с Google Glass.
Комплектация Очки поставляются в довольно объемной белой картонной коробке с черным дном. Открыв крышку, мы увидим Google Glass, лежащие на белой картонной форме, где стрелочками, указывающими на очки, подписаны кнопки и основные элементы.
 Очень умно и удобно! Собственно говоря, это единственный «хэлп», который есть в физическом виде. Также внутри есть листовка с FAQ, но в целом подход аналогичен Apple: пользователь должен сам во всем разобраться, а если не получается, то надо искать руководство в Сети.
Очень умно и удобно! Собственно говоря, это единственный «хэлп», который есть в физическом виде. Также внутри есть листовка с FAQ, но в целом подход аналогичен Apple: пользователь должен сам во всем разобраться, а если не получается, то надо искать руководство в Сети.
 Под белой формой расположен чехол из микрофибры, в который вставлена картонка с закрепленной в ней гарнитурой на одно ухо.
Под белой формой расположен чехол из микрофибры, в который вставлена картонка с закрепленной в ней гарнитурой на одно ухо.
 Наличие этой гарнитуры — главное отличие второй версии Google Glass от первой. Гарнитура подключается к разъему Micro-USB. Что интересно, провод гарнитуры не обернут силиконом, как обычно, а продет черед тонкий шнурок. Причем, шнурок имеет запас по длине (лишнее спрятано в основании наушника). Таким образом, длину провода можно отрегулировать.
Наличие этой гарнитуры — главное отличие второй версии Google Glass от первой. Гарнитура подключается к разъему Micro-USB. Что интересно, провод гарнитуры не обернут силиконом, как обычно, а продет черед тонкий шнурок. Причем, шнурок имеет запас по длине (лишнее спрятано в основании наушника). Таким образом, длину провода можно отрегулировать.
 Сам же чехол из микрофибры можно использовать для переноски очков, хотя все равно это следует делать с большой осторожностью.
Сам же чехол из микрофибры можно использовать для переноски очков, хотя все равно это следует делать с большой осторожностью.
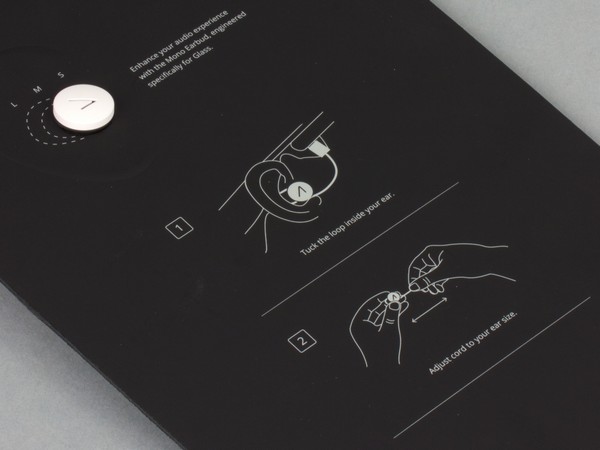 На дне коробки мы видим кабель Micro-USB — USB для подключения к компьютеру и зарядному устройству, само зарядное устройство 5В 1А (разумеется, с американской вилкой) и белый конверт.
На дне коробки мы видим кабель Micro-USB — USB для подключения к компьютеру и зарядному устройству, само зарядное устройство 5В 1А (разумеется, с американской вилкой) и белый конверт.
 В конверте — запасные силиконовые насадки на носовые упоры (4 штуки), а также сложенная листовка с ответами на вопросы (в основном вопросы в духе «Везде ли можно носить Google Glass?» или «Можно ли кататься на мотоцикле в Google Glass?»).
В конверте — запасные силиконовые насадки на носовые упоры (4 штуки), а также сложенная листовка с ответами на вопросы (в основном вопросы в духе «Везде ли можно носить Google Glass?» или «Можно ли кататься на мотоцикле в Google Glass?»).
 Помимо большой коробки мы получили также небольшой продолговатый бокс, в котором располагались солнцезащитные линзы, которые можно прикрепить к Google Glass. При покупке очков в Google можно выбрать из нескольких вариантов линз.
Помимо большой коробки мы получили также небольшой продолговатый бокс, в котором располагались солнцезащитные линзы, которые можно прикрепить к Google Glass. При покупке очков в Google можно выбрать из нескольких вариантов линз.
 Линзы крепятся с помощью носовых упоров, которые охватывают их основание. Аналогичным образом Google Glass можно попробовать использовать и с другими очками.
Линзы крепятся с помощью носовых упоров, которые охватывают их основание. Аналогичным образом Google Glass можно попробовать использовать и с другими очками.
Дизайн Очки Google очень изящные и компактные. Нельзя сказать, что сами по себе они красивые и вызывают желание обладания именно внешним видом, однако никакого отторжения они точно не вызывают, и на человеке они выглядят как футуристичный аксессуар, вполне вписывающийся в любой стиль одежды.
 Недаром Диана фон Фюрстенберг использовала Google Glass в своем показе на Нью-Йоркской неделе моды.
Недаром Диана фон Фюрстенберг использовала Google Glass в своем показе на Нью-Йоркской неделе моды.
 Корпус очков состоит из двух частей. Первая — сплошной ободок, за счет которого очки и держатся на голове пользователя.
Корпус очков состоит из двух частей. Первая — сплошной ободок, за счет которого очки и держатся на голове пользователя.
 Внутренняя сторона ободка, соприкасающаяся с кожей, пластиковая (твердый гладкий матовый пластик), внешняя сторона — металлическая, что положительно влияет и на внешний вид, и на прочность (и все же гаджет все равно производит впечатление довольно хрупкого).
Внутренняя сторона ободка, соприкасающаяся с кожей, пластиковая (твердый гладкий матовый пластик), внешняя сторона — металлическая, что положительно влияет и на внешний вид, и на прочность (и все же гаджет все равно производит впечатление довольно хрупкого).
 От металлической части ободка отходят два металических же носовых упора с наконечниками из прозрачного силикона, с помощью которых очки удерживаются на носу пользователя.
От металлической части ободка отходят два металических же носовых упора с наконечниками из прозрачного силикона, с помощью которых очки удерживаются на носу пользователя.
 Ободок очков несимметричен: левый его конец (если надеть очки) тонкий, а правый — переходит в крупный пластиковый блок, внутри которого размещена часть электронной начинки.
Ободок очков несимметричен: левый его конец (если надеть очки) тонкий, а правый — переходит в крупный пластиковый блок, внутри которого размещена часть электронной начинки.
 Этот блок располагается за правым ухом пользователя, когда очки надеты. В нем имеется динамик костной проводимости (звук передается через кости черепа в виде колебаний), он выглядит как кнопка с надписью Glass. Но на самом деле эта кнопка не предполагает нажатия на нее (когда очки надеты, это и трудновыполнимо).
Этот блок располагается за правым ухом пользователя, когда очки надеты. В нем имеется динамик костной проводимости (звук передается через кости черепа в виде колебаний), он выглядит как кнопка с надписью Glass. Но на самом деле эта кнопка не предполагает нажатия на нее (когда очки надеты, это и трудновыполнимо).
 Еще одна кнопка — теперь уже металлическая и предполагающая нажатие, размещена на ободке сверху, над правым глазом. С помощью этой кнопки можно сделать снимок встроенной камерой. Впрочем существуют и более удобные способы сделать снимок (о них мы расскажем далее).
Еще одна кнопка — теперь уже металлическая и предполагающая нажатие, размещена на ободке сверху, над правым глазом. С помощью этой кнопки можно сделать снимок встроенной камерой. Впрочем существуют и более удобные способы сделать снимок (о них мы расскажем далее).
 Когда пользователь надевает очки, то перед правым глазом у него оказывается стекло, на которое проецируется изображение. При первом включении очков нам предлагается отрегулировать размещение очков на голове и положение головки таким образом, чтобы мы видели картинку целиком и достаточно четко.
Когда пользователь надевает очки, то перед правым глазом у него оказывается стекло, на которое проецируется изображение. При первом включении очков нам предлагается отрегулировать размещение очков на голове и положение головки таким образом, чтобы мы видели картинку целиком и достаточно четко.
 Головка отгибается несильно, на несколько градусов, но этого вполне достаточно, чтобы найти оптимальное положение относительно глаза. А датчик на внутренней стороне отгибающейся головки может фиксировать движения глаза, например, моргания.
Головка отгибается несильно, на несколько градусов, но этого вполне достаточно, чтобы найти оптимальное положение относительно глаза. А датчик на внутренней стороне отгибающейся головки может фиксировать движения глаза, например, моргания.
 К экрану привыкаешь довольно быстро, и даже создается иллюзия, что видишь его обеими глазами, но на самом деле изображение только перед одним глазом. А следовательно, на правый глаз у вас повышенная нагрузка.
К экрану привыкаешь довольно быстро, и даже создается иллюзия, что видишь его обеими глазами, но на самом деле изображение только перед одним глазом. А следовательно, на правый глаз у вас повышенная нагрузка.
 В целом, дизайн Google Glass впечатляет не столько внешним видом (хотя и им тоже), сколько концентрацией инженерных идей. Проецируемое мини-изображение, динамик, передающий звук через кости черепа, встроенная камера, датчик фиксации движения глаза… Это действительно взгляд в будущее.
В целом, дизайн Google Glass впечатляет не столько внешним видом (хотя и им тоже), сколько концентрацией инженерных идей. Проецируемое мини-изображение, динамик, передающий звук через кости черепа, встроенная камера, датчик фиксации движения глаза… Это действительно взгляд в будущее.
Сопряжение со смартфоном и приложение MyGlass Очки соединяются со смартфоном по Bluetooth. Для работы Google Glass необходимо установить приложение MyGlass из Apple App Store (поддерживаются устройства с iOS 7) или Google Play Store (требуется смартфон на базе Google Android 4.х). Поскольку официально Google Glass продаются только в США, в App Store необходим американский аккаунт. Если у вас его нет, то можно получить его следующим образом. Выбрать в качестве страны США в настройках магазина, найти MyGlass, кликнуть на установку, затем зарегистрироваться, указав какой-нибудь американский адрес (воспользуйтесь Google Maps). Поскольку приложение бесплатное, данные кредитной карты можно не вводить (в случае с платными приложениями именно данные кредитки — главный камень преткновения, поскольку русские карты здесь использовать не получится). Мы тестировали Google Glass именно с приложением для iPhone.
Давайте посмотрим, что представляет собой интерфейс приложения. Чтобы увидеть меню приложения, надо кликнуть по значку в левом верхнем углу или провести пальцем от левой границы экрана. Первый пункт меню — Device. Он же открыт по умолчанию. Здесь мы видим название устройства, номер модели, статус соединения со смартфоном (подключен или нет), время и место (на карте) последнего соединения. Внизу пункт Add WiFi Network. Он нужен для того, чтобы подсоединить очки к Wi-Fi сети.
Это делается следующим образом. Нажимаем на Add Wifi Network, выбираем доступную Wi-Fi сеть и видим QR-код. Далее надо в меню очков пройти в Settings / WiFi / Add Network и навести взгляд на QR-код на смартфоне.
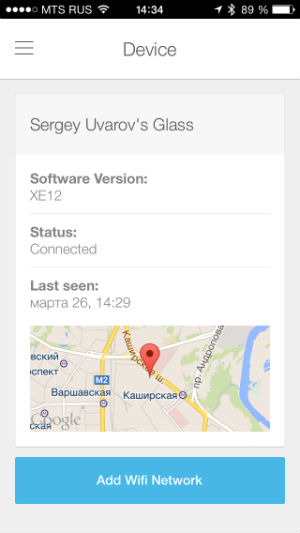
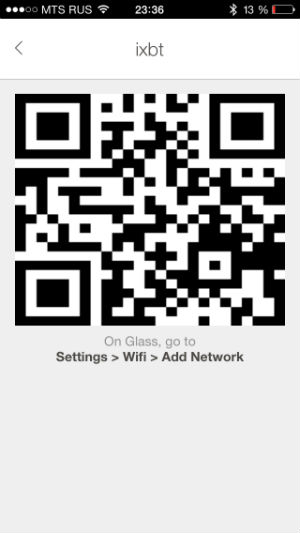 Если очки и смартфон соединены между собой по Bluetooth и подключены к одной Wi-Fi сети, то становится активной возможность Screencast, то есть дублирования картинки с экрана очков на экран смартфона. Именно это позволило нам сделать скриншоты программного интерфейса самих очков. Но вернемся к iPhone-приложению. Следующий пункт меню — Contacts.
Если очки и смартфон соединены между собой по Bluetooth и подключены к одной Wi-Fi сети, то становится активной возможность Screencast, то есть дублирования картинки с экрана очков на экран смартфона. Именно это позволило нам сделать скриншоты программного интерфейса самих очков. Но вернемся к iPhone-приложению. Следующий пункт меню — Contacts.
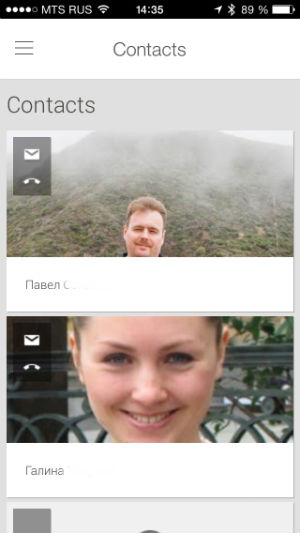
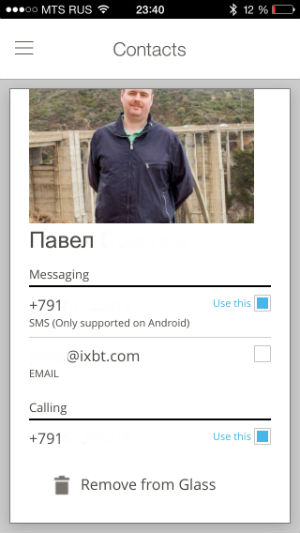 Сюда можно добавить контакты из смартфона, которые бы вы хотели сделать доступными на очках. Непонятно, почему очки не могут автоматически использовать все контакты из моего аккаунта Google, и их приходится добавлять вручную. Но — пока ситуация такова.
Сюда можно добавить контакты из смартфона, которые бы вы хотели сделать доступными на очках. Непонятно, почему очки не могут автоматически использовать все контакты из моего аккаунта Google, и их приходится добавлять вручную. Но — пока ситуация такова.
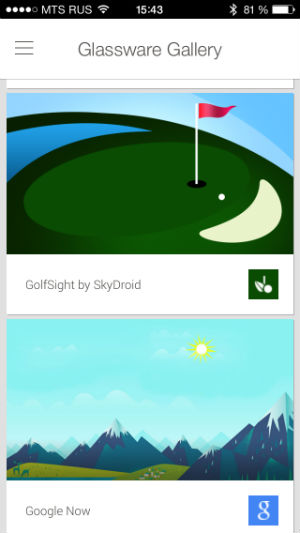
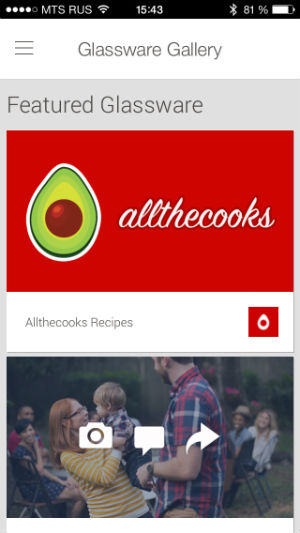 Идем дальше. Active Glassware — это те приложения, которые установлены в ваших очках. А, соответственно, Glassware Gallery — это каталог приложений. На момент написания статьи их было немногим более полусотни. Это все основные сервисы Google (Gmail, Google+, Hangouts, Google Play Music и т.д.), Facebook, Twitter, Evernote, Tumblr, Path и другие (преимущественно, известные) проекты.
Идем дальше. Active Glassware — это те приложения, которые установлены в ваших очках. А, соответственно, Glassware Gallery — это каталог приложений. На момент написания статьи их было немногим более полусотни. Это все основные сервисы Google (Gmail, Google+, Hangouts, Google Play Music и т.д.), Facebook, Twitter, Evernote, Tumblr, Path и другие (преимущественно, известные) проекты.
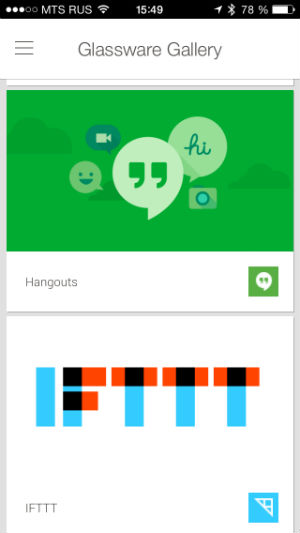
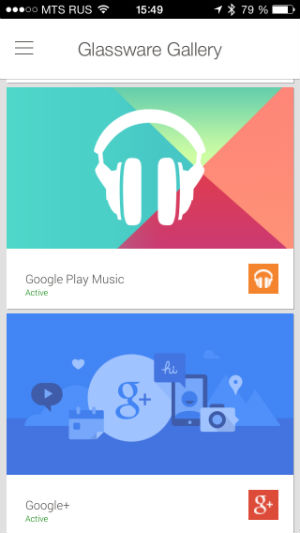 Для того, чтобы добавить приложение на очки, достаточно зайти на карточку приложения и сдвинуть переключатель с Off на On. Приложение через секунду-другую появится на Google Glass.
Для того, чтобы добавить приложение на очки, достаточно зайти на карточку приложения и сдвинуть переключатель с Off на On. Приложение через секунду-другую появится на Google Glass.
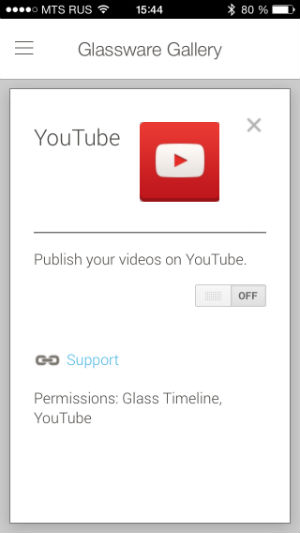
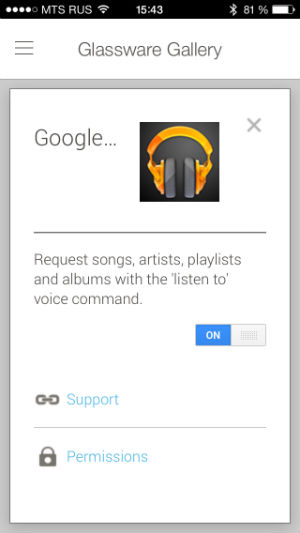 Последний пункт меню — Help — понятен, что касается Screencast — об этом было сказано выше. Заканчивая разговор о приложении, отметим, что пока что его взаимодействие с очками весьма ограничено, потенциал здесь огромный. Но, по-видимому, Google предполагает, что разработчики будут создавать приложения не только для очков, но и для смартфонов, позволяющие обмениваться с очками какой-то информацией (например, передавать на смартфон данные о маршруте, пройденном за день, о снятых фото и видео, в общем — здесь можно придумать еще много всего.
Последний пункт меню — Help — понятен, что касается Screencast — об этом было сказано выше. Заканчивая разговор о приложении, отметим, что пока что его взаимодействие с очками весьма ограничено, потенциал здесь огромный. Но, по-видимому, Google предполагает, что разработчики будут создавать приложения не только для очков, но и для смартфонов, позволяющие обмениваться с очками какой-то информацией (например, передавать на смартфон данные о маршруте, пройденном за день, о снятых фото и видео, в общем — здесь можно придумать еще много всего.
Управление и функциональность Google Glass Итак, что же умеют Google Glass и как ими пользоваться? Нажав маленькую кнопку включения на внутренней стороне правой дужки и надев очки, мы увидим инструкцию, обучающую использованию гаджета. Основных способов управления два: голосовые команды и касания сенсорной панели на внешней стороне правой дужки (поддерживаются три типа жестов: листающие вперед-назад, смахивающие сверху вниз и короткие прикосновения).
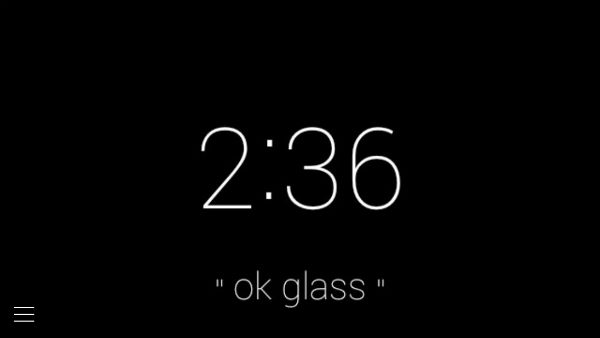 Стартовый экран показывает время и сообщает основную голосовую команду, с которой начинается любое взаимодействие с очками: ok glass. Произнеся ее, мы попадем в меню, где можно выбрать одно из действий: запустить Google Now, снять фото, снять видео, проложить маршрут, послать сообщение или совершить звонок.
Стартовый экран показывает время и сообщает основную голосовую команду, с которой начинается любое взаимодействие с очками: ok glass. Произнеся ее, мы попадем в меню, где можно выбрать одно из действий: запустить Google Now, снять фото, снять видео, проложить маршрут, послать сообщение или совершить звонок.
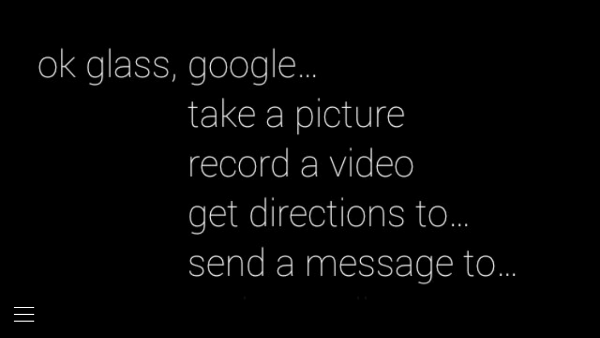 Запустив Google Now, мы можем взаимодействовать с ним примерно так же, как с Siri, то есть задавать вопросы в произвольной форме и получать на них ответы.
Запустив Google Now, мы можем взаимодействовать с ним примерно так же, как с Siri, то есть задавать вопросы в произвольной форме и получать на них ответы.
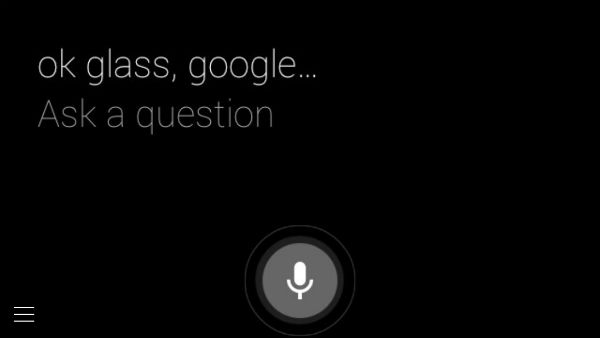 Например, How old is Barack Obama?
Например, How old is Barack Obama?
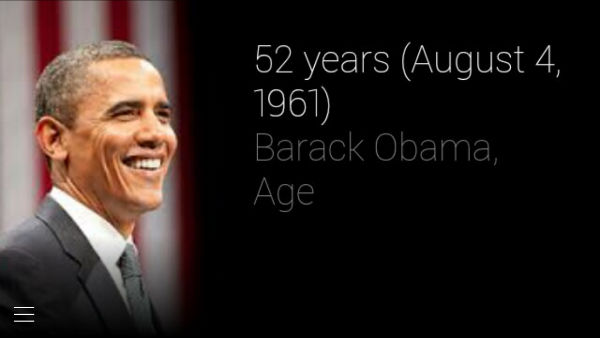 Излишне говорить, что поддерживается только английский язык. Равно как и в интерфейсе Google Glass. И зачастую это становится камнем преткновения. Скажем, команда record a video удавалась и мне, и моим коллегам лишь примерно в 40% случаев (даже после усиленных тренировок с произношением), тогда как команда take a picture распознавалась всегда безошибочно. Но — идем дальше.
Излишне говорить, что поддерживается только английский язык. Равно как и в интерфейсе Google Glass. И зачастую это становится камнем преткновения. Скажем, команда record a video удавалась и мне, и моим коллегам лишь примерно в 40% случаев (даже после усиленных тренировок с произношением), тогда как команда take a picture распознавалась всегда безошибочно. Но — идем дальше.
Команда take a picture позволяет сделать фотоснимок с помощью камеры, а команда record a video — начать запись видео. При этом, видео записывается только 10 секунд, но если дотронуться до сенсорной панели, то видео будет сниматься до тех пор, пока вы его не остановите (командой ok glass) или пока не закончится память/батарея.
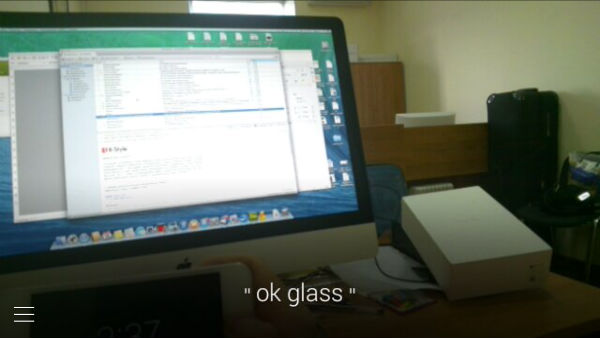 К возможностям съемки с помощью Google Glass мы еще вернемся.
К возможностям съемки с помощью Google Glass мы еще вернемся.
Следующий пункт меню — get direction. Прокладывание маршрута c использованием Google Maps — штука любопытная и перспективная, но здесь и сейчас менее удобная и полезная, чем аналогичная функция на смартфоне/планшете.
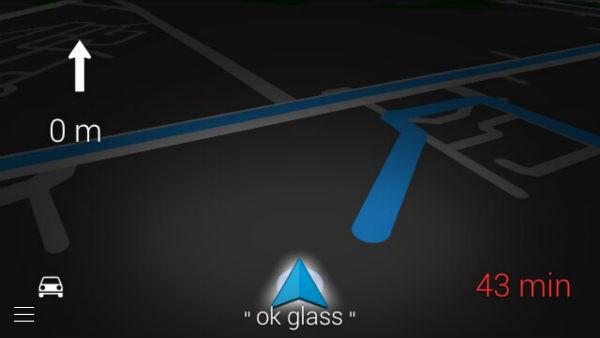 Здесь доступно два режима: навигация и обзор всего маршрута. Второй режим малополезен, поскольку вы просто не сможете рассмотреть никаких деталей. Представьте, что у вас маршрут от МКАДа до центра Москвы. Вы видите просто длинную кривую линию, а через какие улицы она идет — непонятно (на смартфоне вы можете увеличить любой фрагмент, да и разрешение современных флагманских смартфонов позволяет отобразить куда больше деталей).
Здесь доступно два режима: навигация и обзор всего маршрута. Второй режим малополезен, поскольку вы просто не сможете рассмотреть никаких деталей. Представьте, что у вас маршрут от МКАДа до центра Москвы. Вы видите просто длинную кривую линию, а через какие улицы она идет — непонятно (на смартфоне вы можете увеличить любой фрагмент, да и разрешение современных флагманских смартфонов позволяет отобразить куда больше деталей).
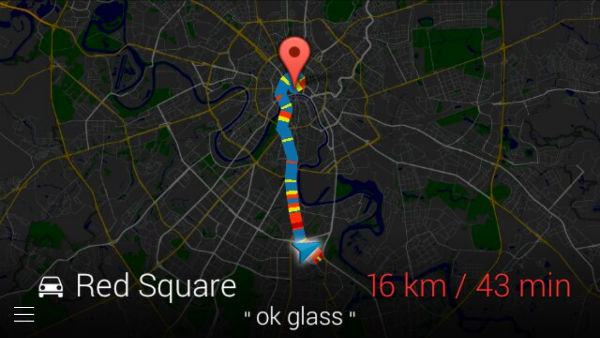 Что касается режима навигации, то это крайне перспективная вещь, но в нынешней реализации она не сильно выигрывает у обычного навигатора и даже, скорее, проигрывает.
Что касается режима навигации, то это крайне перспективная вещь, но в нынешней реализации она не сильно выигрывает у обычного навигатора и даже, скорее, проигрывает.
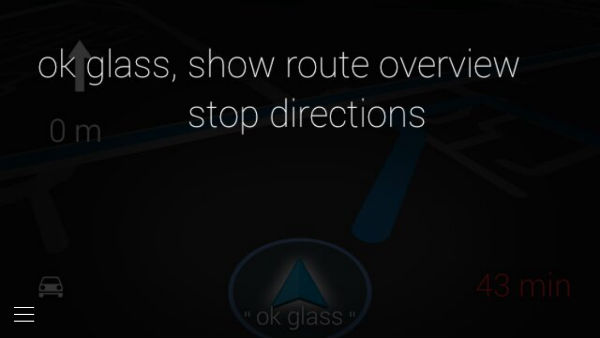 Здесь есть проблема и аппаратная, и программная. Аппаратная проблема в том, что экранчик находится не прямо перед двумя глазами, а чуть выше правого глаза. Поэтому на него надо переводить взгляд. Поэтому если вы за рулем, вы не сможете одновременно следить за дорогой и смотреть на экранчик. Для того, чтобы исправить эту ситуацию, необходимо расположить экран прямо перед глазами пользователя. В этом случае пользователь всегда будет смотреть через стекло. Ну, а дальше — понятно: картинка с навигационными значками (стрелками, предупреждениями) должна накладываться прямо на реальную дорогу. Это технология дополненной реальности, уже достаточно распространенная, но пока еще не дошедшая до массового потребителя. Предполагается, что технология дополненной реальности будет одним из козырей Google Glass, но пока этого нет.
Здесь есть проблема и аппаратная, и программная. Аппаратная проблема в том, что экранчик находится не прямо перед двумя глазами, а чуть выше правого глаза. Поэтому на него надо переводить взгляд. Поэтому если вы за рулем, вы не сможете одновременно следить за дорогой и смотреть на экранчик. Для того, чтобы исправить эту ситуацию, необходимо расположить экран прямо перед глазами пользователя. В этом случае пользователь всегда будет смотреть через стекло. Ну, а дальше — понятно: картинка с навигационными значками (стрелками, предупреждениями) должна накладываться прямо на реальную дорогу. Это технология дополненной реальности, уже достаточно распространенная, но пока еще не дошедшая до массового потребителя. Предполагается, что технология дополненной реальности будет одним из козырей Google Glass, но пока этого нет.
Завершают список базовых возможностей Google Glass телефонные функции. Вы можете позвонить, принять звонок или отправить SMS-сообщение (последнее работает только на Android).
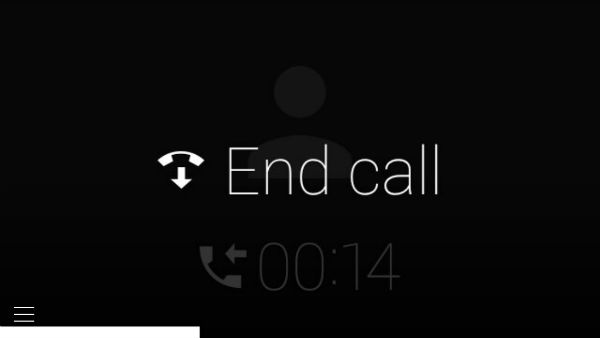 Впрочем, здесь тоже не обошлось без проблем. Если имя вашего контакта записано по-русски, вы никак не сможете ему позвонить или отправить SMS, поскольку система не распознает русскую речь, а других способов выбрать нужного абонента здесь нет.
Впрочем, здесь тоже не обошлось без проблем. Если имя вашего контакта записано по-русски, вы никак не сможете ему позвонить или отправить SMS, поскольку система не распознает русскую речь, а других способов выбрать нужного абонента здесь нет.
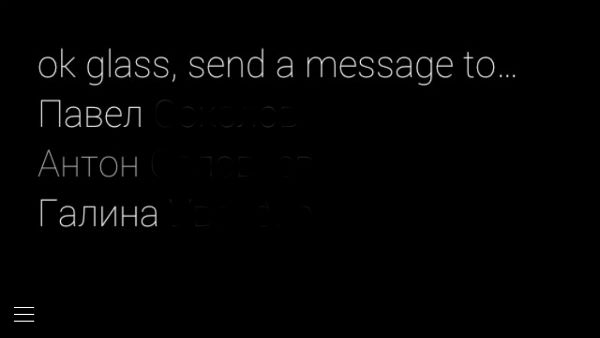 Отметим также, что слышимость собеседника при разговоре неплохая, а вот собеседник слышит вас не очень хорошо, звук — как из бочки. Что же касается текстовых сообщений, то при отсутствии возможности исправить написанное это представляется весьма рискованным способом общения.
Отметим также, что слышимость собеседника при разговоре неплохая, а вот собеседник слышит вас не очень хорошо, звук — как из бочки. Что же касается текстовых сообщений, то при отсутствии возможности исправить написанное это представляется весьма рискованным способом общения.
Управление во время телефонного разговора осуществляется с помощью сенсорной панели.
Во второй части статьи мы изучим настройки Google Glass, рассмотрим возможности съемки фото и видео, а также подведем итоги и поразмышляем на тему дальнейших перспектив этого класса устройств.
Полный текст статьи читайте на iXBT
