МФУ Xerox B1025DNA: монохромный аппарат формата A3 с дуплексом, автоподатчиком оригиналов и Ethernet-адаптером

Лазерные монохромные многофункциональные устройства формата А3 Xerox B1025 предназначены для предприятий или офисов малого и среднего бизнеса и поставляются в двух вариантах: Xerox B1025DNA и Xerox B1025DN.
Как легко догадаться, буквы D и N в индексе означают наличие дуплекса (устройства автоматической двусторонней печати) и сетевого адаптера Ethernet. Буква A свидетельствует об установке автоподатчика оригиналов, в противном случае имеется обычная крышка стекла экспонирования.
Нам досталось МФУ Xerox B1025DNA с дополнительно установленным адаптером Wi-Fi, который поставляется как опция.
Характеристики, комплектация, расходные материалы, опции
| Модель | B1025DN | B1025DNA |
|---|---|---|
| Конфигурация | ||
| Технология создания изображения | монохромная электрографическая | |
| Стандартные функции | копир / принтер / сканер | |
| Дополнительные функции | факс | |
| Память | 1,5 ГБ | |
| Процессор | 1 ГГц | |
| Интерфейсы | Ethernet 10/100 Base-T, High-speed USB 2.0, Wi-Fi 802.11 b/g/n (опционально), Wi-Fi Direct с опциональным Wi-Fi-адаптером |
|
| Дисплей | сенсорный емкостной 4,3″ | |
| Поддерживаемые операционные системы |
|
|
| Габариты (длина × ширина × высота) | 560×556×417 мм (без автоподатчика) 560×599×506 мм (с автоподатчиком) |
|
| Вес | 25,9 кг (без автоподатчика) 30,4 кг (с автоподатчиком) |
|
| Работа с материалами | ||
| Плотность материала | основной и опциональный лотки: 60—140 г/м² обходной лоток: 60—163 г/м² автоподатчик оригиналов: 60—128 г/м² |
|
| Форматы печатных носителей | А5 — А3 | |
| Типы печатных носителей |
|
|
| Количество лотков подачи бумаги (станд/макс) | 2 (основной и обходной) / 3 | |
| Емкость лотков подачи бумаги (станд/макс) | 250+100 / 600 листов | |
| Емкость выходного лотка | 250 листов | |
| Наличие автоподатчика | опционально | стандартно |
| Емкость автоподатчика бумаги | 100 листов | |
| Двусторонняя печать | автоматическая | |
| Печать | ||
| Скорость печати A4 односторонняя двусторонняя |
25 стр/мин 13 стр/мин |
|
| Скорость печати А3 | 14 стр/мин | |
| Время выхода первого отпечатка | 8,9 с | |
| Время выхода из режима низкого энергопотребления | 18 с | |
| Разрешение печати | 1200×1200 точек на дюйм (в режиме повыш. качества) | |
| Язык описания страниц | PCL6, Adobe PostScript | |
| Максимальный объем работ | 50 тысяч страниц в месяц | |
| Копирование | ||
| Скорость копирования А4 | 25 стр/мин | |
| Скорость копирования А3 | 14 стр/мин | |
| Разрешение копирования | 600×600 точек на дюйм | |
| Время выхода первой копии | 7,6 с | |
| Тиражирование копий | 999 | |
| Масштабирование | 25% — 400% | |
| Сканирование | ||
| Скорость сканирования А4 | 30 изобр./мин | |
| Разрешение сканирования | 600×600 точек на дюйм | |
| Тип сканирования | цветное и черно-белое | |
| Возможности сканирования |
|
|
| Описание на сайте производителя | xerox.ru | |
| Средняя цена | ||
| Розничные предложения |
Вместе с МФУ поставляются:
- кабель питания,
- тонер-картридж (стартовый, на 2500 отпечатков),
- компакт-диск с ПО и документацией.
Доступные опции:
- лоток подачи на 250 листов,
- факс на 1 линию,
- адаптер беспроводной связи (Wi-Fi).
Как сказано выше, для Xerox B1025DN есть еще одна опция — автоподатчик документов. Все опции, кроме адаптера Wi-Fi, устанавливаются сотрудником АСЦ.
Расходные материалы всего двух видов:
- тонер-картридж на 13 700 страниц (ISO/IEC19572),
- принт-картридж с ориентировочной наработкой 80 000 страниц (зависит от формата и ориентации отпечатков, а также объема тиражей).
Есть и другие детали, которые следует заменять после определенной наработки, их список даже отображается в меню аппарата, но эти операции относятся к компетенции сервисных центров.
Внешний вид, особенности конструкции
Внешне аппарат похож на сотни аналогичных моделей, а расцветка стандартна для современных моделей печатающей техники Xerox: темно-синий верх и молочно-белый низ.
Информацию на официальном сайте в отношении автоподатчика документов сканера надо понимать правильно: там говорится, что АПД дуплексный (DADF), но в терминологии Xerox это означает лишь, что он «умеет» обрабатывать обе стороны документа, и если это происходит за один проход без промежуточного переворота, то в названии такого автоподатчика появятся буквы SP — от Single Pass. В рассматриваемой модели автоподатчик реверсивный (RADF), обработка двустороннего оригинала на нем происходит в три этапа: два сканирования и переворот.

При работе со стекла АПД можно открывать и не полностью — он удерживается в открытом состоянии, начиная примерно с 45 градусов. Крепление автоподатчика предусматривает подъем его задней части при работе с объемными оригиналами — книгами и подшивками документов, чтобы избежать излишней засветки по краям. Однако конструкция АПД формата А3 имеет немалый вес, и пользоваться этой возможностью не очень удобно. В случае же с моделью B1025DN, у которой вместо автоподатчика лишь легкая крышка, ситуация в этом плане будет более благоприятной.
Штатных подающих лотков два: основной (выдвижной) на 250 листов в нижней части базового блока и обходной на 100 листов на правой боковой стенке, который в рабочем состоянии откидывается в почти горизонтальное положение, для чего справа от аппарата нужно предусмотреть достаточно места.

В оба лотка можно укладывать бумагу формата до А3 включительно (точнее, длина носителя может составлять до 432 мм), такие же предельные значения обозначены и для оригиналов при работе со стекла и АПД.
Обходной лоток отличается верхним пределом плотности носителей: по сравнению с выдвижным она увеличивается со 140 до 163 г/м².
От планшета сканера вперед выступает панель управления, имеющая небольшой наклон к оператору, изменять который нельзя. В верхней части передней стенки справа находится порт USB type A (female), к нему подключаются сменные носители для автономной печати или сканирования.
ЖК-экран по нынешним меркам небольшой, его диагональ 4,3″, но особого дискомфорта это не вызывает: значки и надписи достаточно крупные, шрифт хорошо читаемый, запаса яркости и контрастности хватает для работы в условиях офиса. Углы обзора не заставляют оператора выбирать наиболее удобное место (в разумных пределах, конечно), а яркость регулируется из меню.

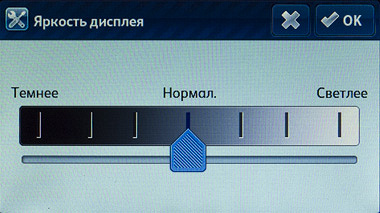
Чувствительность к нажатиям нормальная, из жестов доступна прокрутка. Экран емкостной, поэтому работать можно только пальцами — на прикосновения ногтем или концом карандаша (не всегда тупым) реакции не будет, что позволит продлить жизнь экрану.
Над выдвижным лотком имеется откидная крышка, открывающая доступ к месту установки тонер-картриджа и блока фотобарабана.

Слева, ближе к задней стенке, в небольшой нише расположены интерфейсные разъемы USB type B (female) и Ethernet, а также порт USB type A (female), к которому подключается опциональный адаптер Wi-Fi — он выполнен в виде небольшой коробочки, которая приклеивается к МФУ в удобном месте. В этой же нише находятся телефонные разъемы, они задействуются при наличии опции факса.

Розетка для кабеля питания находится в нижней части задней стенки. Интересно, что тумблера или кнопки Power у аппарата нет. Включается он сразу, как только кабель питания вставляется в розетку, а для выключения надо нажать кнопку управления энергосбережением, после чего на экране появится запрос дальнейших действий: перейти в спящий режим или выключить МФУ. Вновь включить МФУ можно нажатием на ту же кнопку.
Забегая вперед, отметим: при обращении с компьютера (печать, сканирование) аппарат нормально переходит из энергосбережения в рабочий режим.
На правом боку есть еще одна откидная дверца, ее придется открывать для извлечения застрявшей бумаги и при обслуживании.

Автономная работа
Панель управления
Несмотря на наличие сенсорного экрана, на панели управления имеется немало кнопок. Четыре из них, расположенные слева от экрана, управляют вызовом страниц меню и информации о состоянии заданий и самого аппарата. Справа находится стандартный 12-кнопочный буквенно-цифровой блок, выделенные цветом клавиши «Старт», «Стоп» и «Сброс», а также подсвечиваемая кнопка управления режимом энергосбережения.

Есть кнопки и для других режимов, включая доступ к настройкам, они в данной модели отнесены к администраторским функциям, а потому потребуется аутентификация (по умолчанию логин — admin, пароль — 1111). В частности, можно будет отключить печать отчета о конфигурации после каждого включения МФУ (Device Start-Up Page), которая в нашем аппарате была включена.


Меню
Пользовательское меню сложным назвать нельзя, освоение работы с ним не займет много времени у пользователя, имеющего хотя бы небольшой опыт «общения» с современными МФУ. Русификация особых нареканий не вызывает, предусмотрена и персонализация — изменение набора отображаемых на домашней странице меню экранных кнопок в соответствии с частотой использования.
Персонализация набора настроек предусмотрена и для конкретных функций, можно задать и значения по умолчанию для данной настройки.




Меню предоставляет возможность посмотреть различные сведения об аппарате.
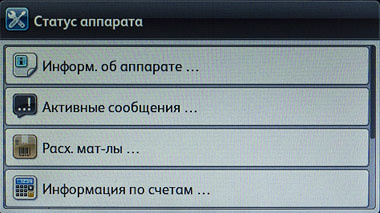
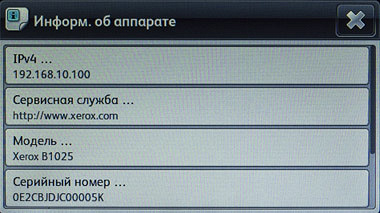
Без входа с аутентификацией в качестве администратора (см. выше) на странице статуса аппарата будут доступны только информационные страницы, а строчки с различными настройками попросту не отображаются.
Несколько страниц посвящены состоянию расходных материалов, включая ряд деталей, которые заменяются не пользователем, а специалистом АСЦ.

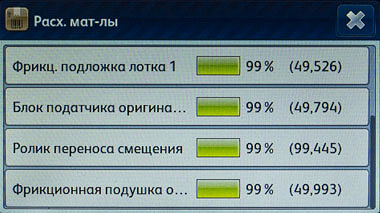
Можно вывести достаточно подробную информацию относительно объемов проделанных работ.


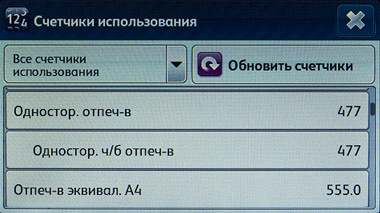

Расширенный набор скриншотов ЖК-экрана приведен ниже:
Копирование
Настройки производятся с помощью двух страниц, переходы между которыми осуществляются экранными кнопками-стрелками, расположенными в верхнем правом углу. Начать копирование можно с любой из этих страниц нажатием кнопки «Старт» панели управления.
Первая страница содержит единственную, но главную настройку: задание количества копий (экранной клавиатурой или кнопками буквенно-цифрового блока).

На второй странице задаются прочие параметры: одно- или двусторонний режим (всего четыре варианта с учетом количества сторон как оригинала, так и копии), подборка (то есть сортировка), выбор масштаба, лотка и типа оригинала (текст, фото, фото и текст), задание плотности. Есть и другие функции, включая подавление фона и сдвиг изображения.
Все это реализовано в виде набора кнопок — крупных, на одном экране все не помещаются, и для доступа к некоторым приходится пользоваться вертикальной прокруткой.
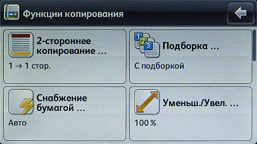
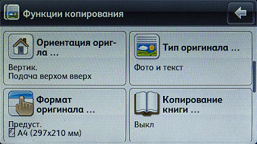
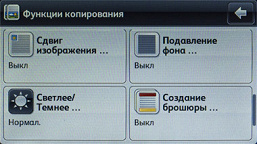
Нажатие на любую из кнопок вызывает страницу с соответствующими установками.

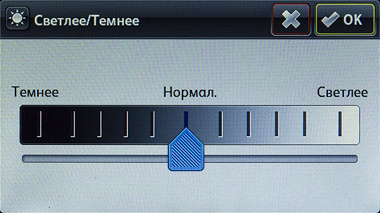
Прямого выбора между сканированием со стекла и с АПД нет, приоритет имеет автоподатчик.
Как часто бывает в современных МФУ, есть отдельный режим и кнопка на домашнем экране меню для копирования удостоверений — оригиналов небольшого размера, имеющих две стороны или несколько разворотов, которые желательно разместить на одном листе копии. Это очень удобно, например, при снятии копий с паспорта.

Здесь набор установок на второй странице гораздо более скромный: только плотность, выбор лотка и подавление фона.


Схема обычная: помещаем на стекло первую сторону (или разворот) оригинала, задаем параметры, нажимаем «Старт». После сканирования следует запрос второй стороны (разворота), затем печатается копия с обоими изображениями.
Работа со сменными носителями
Требований к носителю (файловая система, предельный объем) в инструкции мы не нашли, но ориентироваться следует на версии FAT. Мы пробовали подключать не только флешки, но и SD-карты с помощью картовода, который мы обычно используем для проверки — МФУ нормально справилось и с такой задачей.

После подключения носителя к фронтальному разъему USB открывается окно с выбором дальнейших действий: сканировать и сохранить на носитель либо распечатать файл с него.
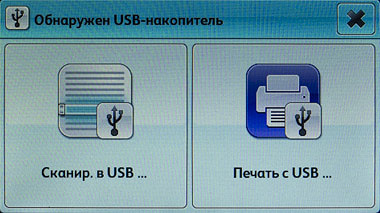
Затем открывается окно с содержимым носителя, где списком с вертикальной прокруткой отображаются папки и файлы. Длинные имена и кириллица показываются нормально.
Не очень удобно следующее: если выбран какой-то режим, то после перехода к домашней странице меню и последующего возврата к работе с флешкой с помощью соответствующей экранной кнопки откроется тот же режим, что был выбран после ее подключения. И если сначала надо было распечатать что-либо с носителя, а потом сохранить на него скан, то придется его извлечь и снова подключить.
Печать
Распечатать можно файлы JPEG, TIFF, PDF, PS, PCL, PRN. Правда, в окне содержимого носителя отображаются все имеющиеся файлы, но прочие форматы выбрать нельзя.

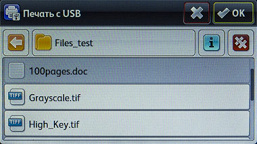

Касанием к строчкам с названием файлов выбираем те, которые нужно распечатать. При этом не нужно ограничиваться файлами одного формата в пределах одной папки, как часто бывает у аналогичных МФУ и принтеров, вполне можно выбирать сразу и JPEG, и PDF, причем из разных папок.
По окончании нажимаем «ОК» в верхнем правом углу экрана и попадаем на страницу со списком выбранных файлов. Его можно скорректировать — добавить еще файлы или удалить ненужные.
Следующая страница позволит задать основные параметры печати:
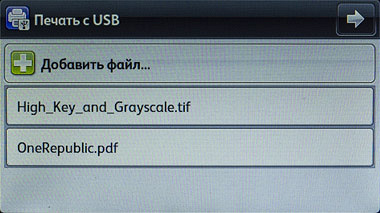

Естественно, задаются они для всего набора выбранных файлов: например, распечатать один файл в двух, а второй в трех экземплярах в рамках одного задания нельзя.
Сканирование
В режиме сканирования на USB-носитель отображается такой же список из файлов и папок, но для выбора доступны только папки, сканы можно сохранять в любую из них или в корневой каталог.


После выбора папки можно задавать параметры, включая имя файла (по умолчанию для первого DOC, для последующих будут добавляться трехзначные номера):


А также тип оригинала и разрешение сканирования (до 600 dpi):



После этого нажимаем «Старт» и дожидаемся завершения процесса.

Отдельной экранной кнопки для извлечения USB-ноcителя нет, это можно делать в любой момент, когда он не используется.
Сетевое подключение
Начинать нужно с проверки сетевых параметров: типа подключения (штатно аппарат из сетевых интерфейсов имеет только Ethernet, но наш был укомплектован и адаптером Wi-Fi, поэтому мы рассмотрим оба способа) и настроек сети.
По умолчанию установлено получение IP-адреса по DHCP, уточнить его можно на одной из информационных страниц, а изменить — в настройках.

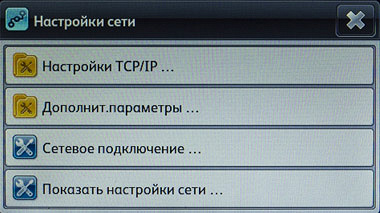
Проводное подключение Ethernet
Нам не достался диск с документацией и ПО, поэтому мы использовали файлы из раздела «Support» официального сайта компании.
В спецификации на сайте Xerox не перечислены старые версии ОС Windows — XP и Vista, хотя Vista упомянута в разделе «Установка драйвера» инструкции.
Для установки использовали программу Xerox Smart Start, которая содержит драйверы и печати, и сканирования.
Первый ее этап — поиск устройств. Наш Xerox B1025 в этот момент уже был подключен к проводной сети Ethernet.
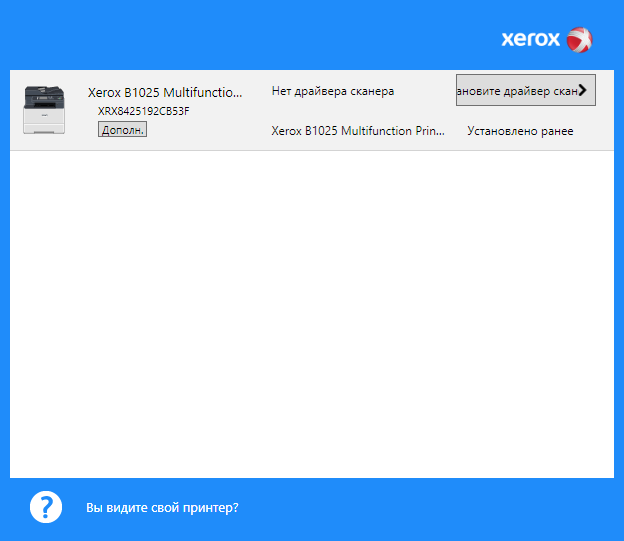
После обнаружения можно нажать кнопку «Дополн.» в строчке с нужным устройством, чтобы уточнить состав устанавливаемых драйверов.
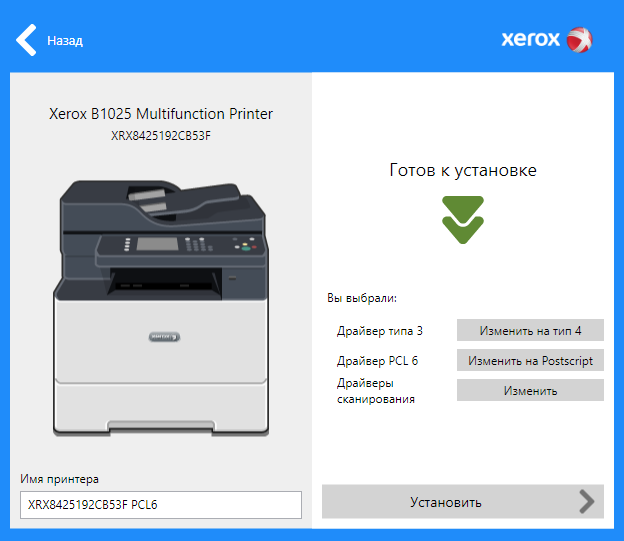
Здесь не все понятно с первого взгляда, но нажатие на любую из кнопок «Изменить …» вызовет экран с комментариями и вариантами выбора.

Установить сразу оба драйвера печати PCL6 и PS нельзя, мы остановились на предлагаемом по умолчанию PCL.
По окончании в соответствующей оснастке Windows получаем целых два устройства:

Отличаются они тем, что правое — это «чистый» принтер PCL6, а левый, помимо функции печати, позволяет задействовать и сканирование в полном соответствии с названием иконки.

Распечатка пробных страниц или любых заданий сопровождается выводом страницы-разделителя, точнее — титульного листа с ID работы. Это задано по умолчанию, а отключить можно в «Настройке печати» для обоих драйверов принтера. Кроме того, по умолчанию включена двусторонняя печать; если она не нужна, ее следует отключить.
Дополнительно устанавливается служба XeroxProdRegManager, которая будет выводить окно с предложением зарегистрировать продукт и активировать гарантию.
Набор установок, предоставляемых драйвером печати, вполне стандартный, немного необычна разве что компоновка окон настройки. Но в них есть фактически все, что может потребоваться на практике.
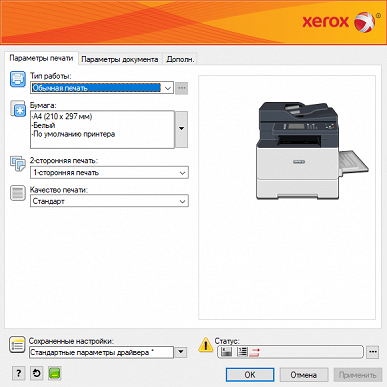

Качество печати на первой из закладок можно выбирать из двух значений: стандартное и повышенное. Но в третьей закладке можно задать и черновую печать.

На второй закладке определяется ориентация документа, а также выбираются дополнительные возможности — размещение от 2 до 16 страниц на одном листе (с соответствующим уменьшением), печать брошюры, а также нанесение «водяных знаков».
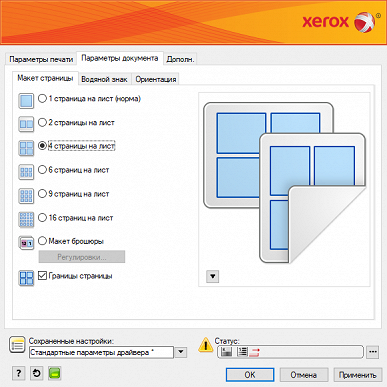

Для сканирования устанавливаются драйверы WIA и TWAIN.

Как видите, строчек для WIA две, но интерфейс у обоих вариантов одинаковый и самый обычный, останавливаться на нем мы не будем. Скажем лишь: у первого разрешение ограничивается значением 300 dpi, у второго — 600 dpi.
У драйвера TWAIN настроек больше, но установок для разрешения всего две: 200×200 и 300×300 dpi.





Некоторые строчки выбора формата содержат аббревиатуры SEF, LEF; поясним: это для подачи короткой (Short Edge Feed) и длинной (Long Edge Feed) кромками. Естественно, вариант для А3 единственный — SEF.
В отличие от WIA, предварительного просмотра в режиме TWAIN не предусмотрено даже для работы со стекла.
Беспроводное подключение
Сначала меняем в настройках тип подключения:
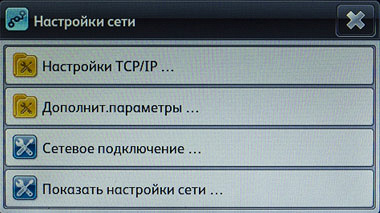

Сразу после выбора беспроводного подключения отображается список SSID доступных сетей. Выбираем нужную, при необходимости вводим пароль. Подключение у нас произошло в режиме 802.11n на скорости 65 Мбит/с.

Предусмотрены и другие способы. Так, в отсутствие точки доступа устройства (например, мобильные) можно подключать к МФУ по стандарту Wi-Fi Direct.
Веб-интерфейс
Обычным для современных принтеров и МФУ является наличие веб-интерфейса, в который можно попасть, набрав IP-адрес принтера в адресной строке любого браузера. Для техники Xerox такой интерфейс носит название CentreWare Internet Services.
Конечно, подобное есть и для Xerox B1025.

Хотя выбор языка предусмотрен, но установка русского не отрабатывается; вероятно, для нового аппарата еще не успели сделать перевод.
Набор функций очень широкий: просмотр состояния устройства и расходных материалов, счетчики и списки выполненных работ, настройки и установки.


С клавиатуры компьютера удобно формировать адресную книгу.
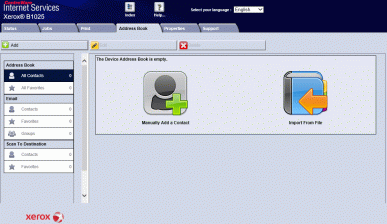
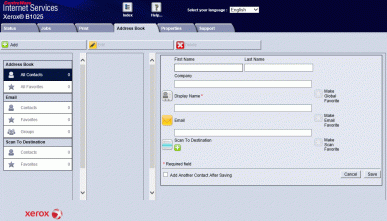
Все это доступно для просмотра любому, кто зайдет в CentreWare Internet Services. Но именно для просмотра, а при попытке изменения параметров появится запрос администраторских логина и пароля — тех же, что и для панели управления самого МФУ (см. выше).

Способы сетевого взаимодействия
Помимо описанных выше методов печати и сканирования с компьютера, при сетевом подключении появляются и другие возможности.
Так, на домашних страницах меню имеются кнопки «Сканир. (куда)…» и «Сканирование на ПК». Первая вызывает список адресатов, взятых из заранее сформированной адресной книги, вторая — различные варианты отправки скана на сетевой компьютер (в нашем случае компьютер был один: тестовый AsNb).
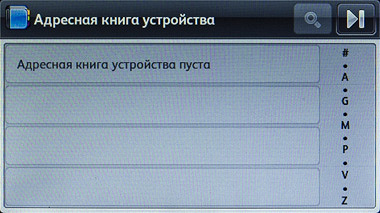

Еще одна кнопка в домашнем меню — «Электронная почта». Назначение понятно, но надо заранее ввести параметры SMTP-сервера. Адресаты берутся либо из адресной книги, либо вводятся вручную.
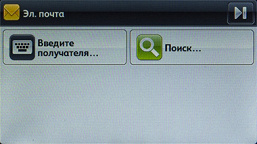


Предусмотрено и использование веб-службы WSD (Web Services On Devices).
Работа с мобильными устройствами
Хотя у Xerox есть ряд собственных приложений под Android и iOS для взаимодействия с мобильными устройствами (например, Xerox Mobile Print Portal и плагин Xerox Print Service), работа с ними в официальных описаниях рассматриваемой нами модели не заявлена.



Тем не менее, мы попробовали оба упомянутых варианта. И портал, и плагин нормально обнаруживали МФУ, указывая его основные параметры и IP-адрес, но попытки отправить что-либо на печать с мобильного устройства не заканчивались выводом отпечатка, задания просто пропадали и не отражались в списках выполненных или ожидающих выполнения на ЖК-экране МФУ.



Вникать в тонкости мы не стали: видимо, не зря эти приложения не упоминаются в инструкциях и спецификации. Поэтому перешли к приложению «общего назначения» — Mopria, благо оно, наряду с Google Print Cloud и Apple AirPrint, как раз заявлено в качестве поддерживаемых.
Приложение Mopria Print Service свободно устанавливается на android-устройства из Google Play и без проблем обнаруживает МФУ в сети. При этом вовсе не обязательно, чтобы B1025 был подключен по Wi-Fi, у нас он был в проводном сегменте, а тестовый смартфон — в беспроводном, с общим адресным пространством.
Но это именно служба, а не программа печати, и ее следует включить в настройках Android. И тогда документ или изображение, открытые в одном из соответствующих приложений смартфона или планшета, функцией печати можно будет отправить на Xerox B1025, что у нас вполне получилось.
В списке выполненных работ МФУ после таких заданий появлялись новые строчки с именем пользователя, соответствующим названию тестового смартфона.



Правда, количество настроек не очень велико, но подробные сведения об устройстве и доступ к разнообразным настройкам вполне можно получить с помощью уже знакомого нам CentreWare Internet Services, обратившись из браузера мобильного устройства к IP-адресу МФУ.

В случае возникновения проблем проверьте, разрешено ли использование протокола Mopria в настройках МФУ («Properties — Protocols — Mopria»). Возможно, конечно, что и отсутствие взаимодействия с МФУ первых двух приложений объясняется отсутствием какого-либо разрешения в настройках, но мы внимательно посмотрели все возможное и ничего не обнаружили, не нашли и указаний в инструкциях.
Тестирование
Среднее время выхода на готовность после включения составило около минуты. Выключение существенно быстрее: через пару секунд после нажатия на экранную кнопку.
Скорость копирования
Время копирования в масштабе 1:1, со стекла (разрешение стандартное, тип оригинала «Текст»), от старта до полного выхода листа, два замера с усреднением.
| Формат | Время, с |
|---|---|
| А4 | 9,8 |
| А3 | 16,1 |
Все ожидаемо: А4 копируется быстрее, чем A3, но все же не вдвое.
Максимальная скорость копирования оригинала в масштабе 1:1 (10 копий одного документа; тип оригинала «Фото и текст»). Поскольку при работе со стекла после сканирования и печати одной копии следует запрос дальнейших действий, лишь после ответа на который следует печать остальных копий, то замеры делались только для автоподатчика.
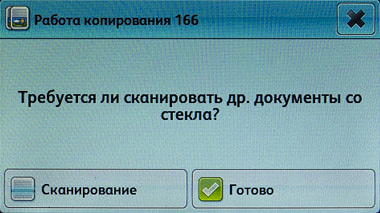
Результаты приведены в таблице.
| Формат | Режим | Время выполнения, мин: сек | Скорость |
|---|---|---|---|
| А4 | 1 в 1-сторонний | 0:34 | 17,6 стр/мин |
| 2 в 2-сторонний | 1:43 | 5,8 листов/мин | |
| А3 | 1 в 1-сторонний | 0:57 | 10,5 стр/мин |
| 2 в 2-сторонний | 2:24 | 4,2 листов/мин |
Процесс сопровождается информацией на экране о количестве отсканированных оригиналов (каждая сторона двустороннего документа считается отдельным оригиналом) и изготовленных комплектов копий. Данные есть как в словесно-цифровой форме, так и в виде прогресс-индикатора.
Заявленные в характеристиках значения максимальной скорости одностороннего копирования (25 и 13 стр/мин для А4 и А3) заметно больше полученных нами значений, но, возможно, не учитывалось время, затраченное на само сканирование.
Автоматическое двустороннее копирование работает не очень быстро: даже если пересчитать результаты из листов/мин в стр/мин, для А4 и А3 такой режим все равно получается заметно медленнее одностороннего. Конечно, свой вклад внес реверсивный (а не дуплексный) автоподатчик; и если изготавливается не 10, а существенно больше копий с одного оригинала, разница между одно- и двусторонним режимами копирования получится меньше.
Скорость печати
Тест скорости печати (текстовый файл PDF, печать 11 листов, односторонняя, установки по умолчанию, отсчет времени с момента выхода первого листа, чтобы исключить время передачи данных), два замера с усреднением.
Листы А4 подавались длинной кромкой; поскольку ранее было замечено отличие в скоростях печати при стандартном и повышенном качестве, сделаны соответствующие замеры для этого формата.
| Формат, качество | Время, с | Скорость, стр/мин |
|---|---|---|
| А4, стандартное | 25,1 | 23,9 |
| А4, повышенное | 55,8 | 10,8 |
| A3, стандартное | 42,2 | 14,2 |
Итак: максимальная скорость печати для А4 и А3 со стандартным качеством близка к заявленным значениям (напомним: соответственно 25 и 13 стр/мин). Но смена установки качества на повышенное приводит более чем к двукратному снижению производительности, дает ли это соответствующий выигрыш во внешнем виде и читаемости отпечатков — оценим ниже.
Печать 20-страничного файла PDF формата А4 (установки по умолчанию, сетевое подключение 100 Мбит/с full duplex).
| Режим | Время, мин: сек | Скорость, стр/мин |
|---|---|---|
| Односторонний, стандартное качество | 1:20 | 15,0 |
| Односторонний, повышенное качество | 2:10 | 9,2 |
| Двусторонний, стандартное качество | 2:07 | 9,4 |
Скорость односторонней печати получилась заметно меньше, чем в предыдущем тесте — добавилось время на обработку и передачу данных (хотя их объем в данном случае не был большим).
С повышенным качеством печать становится существенно медленнее, хотя и в меньшей степени по сравнению с предыдущим тестом.
Дуплекс показал себя не с самой хорошей стороны: конечно, время выполнения задания в двустороннем режиме увеличилось не вдвое, но на заметные 55%-60% — оценку мы даем в сравнении с аналогичными аппаратами. В инструкции пользователя для такого режима приведено значение 13 стр/мин, что также заметно выше, чем в нашем тесте.
Печать 20-страничного файла DOC (А4, поля по умолчанию, текст набран шрифтом Times New Roman 10 пунктов, заголовки 12 пунктов, из MS Word), качество стандартное, прочие настройки по умолчанию, сетевые подключения Ethernet 100 Мбит/с full duplex и Wi-Fi.
| Режим печати / Подключение | Ethernet | Wi-Fi | ||
|---|---|---|---|---|
| Время, мин: сек | Скорость, стр/мин | Время, мин: сек | Скорость, стр/мин | |
| Односторонняя | 0:58 | 20,7 | 0:59 | 20,3 |
| Двусторонняя | 1:38 | 12,2 | -- |
Как часто бывает, обработка PDF-файлов занимает больше времени, чем DOC, поэтому время выполнения задания получилась меньше, чем в предыдущем тесте, то есть скорость и выше, и ближе к заявленному значению.
Результаты для дуплекса получились такие же: разница с односторонней печатью более чем в полтора раза.
Два способа подключения к сети в этом тесте практически не отличались по скорости, но в нашей сети присутствовали только МФУ и компьютер, с которого производилась печать.
Скорость сканирования
Использовался пакет из 20 листов А4, подаваемых длинной кромкой с помощью АПД при сетевых подключениях.
Время засекалось от нажатия кнопки «Сканировать» в интерфейсе драйвера Xerox TWAIN, вызванного из графического приложения, до открытия последней страницы пакета в окне приложения.
| Режим | Установки (TWAIN) | Ethernet | Wi-Fi | ||
|---|---|---|---|---|---|
| Время, мин: сек | Скорость | Время, мин: сек | Скорость | ||
| Односторонний | 200 dpi, ч/б | 0:40 | 30,0 стр/мин | -- | |
| 200 dpi, цвет | 0:41 | 29,3 стр/мин | -- | ||
| 300 dpi, цвет | 0:42 | 28,5 стр/мин | 0:43 | 27,9 стр/мин | |
| Двусторонний | 300 dpi, цвет | 3:00 | 6,7 листов/мин | 3:02 | 6,7 листов/мин |
Напомним: заявлена скорость сканирования до 30 изображений в минуту, и для односторонних оригиналов наш тест подтверждает это значение. Разница при изменении разрешения (а драйвер TWAIN имеет только две установки: 200×200 и 300×300 dpi) и режима цветности получается минимальной, близкой к погрешности измерений.
В двустороннем режиме, даже с пересчетом из листов/мин в стр/мин, скорость получается заметно меньше, что обусловлено реверсивным алгоритмом такого сканирования.
Два способа подключения к сети и здесь практически не отличаются по скорости.
Измерение шума
Замеры производятся при расположении микрофона на уровне головы сидящего человека и на расстоянии одного метра от МФУ.
Фоновый уровень шума менее 30 дБА — тихое офисное помещение, из работающей техники, включая освещение и кондиционер, только само МФУ (работа велась с USB-флешкой).
Замеры делались для следующих режимов:
- (A) режим простоя,
- (B) одностороннее сканирование со стекла,
- © одностороннее сканирование с АПД,
- (D) двустороннее сканирование с АПД,
- (E) двустороннее копирование с АПД,
- (F) печать тиража односторонняя,
- (G) печать тиража двусторонняя,
- (H) максимальные значения при инициализации после
Полный текст статьи читайте на iXBT
