Epson WorkForce Pro WF-С5790DWF: струйное МФУ, вместо картриджей оснащенное контейнерами большой емкости с чернилами

Печатающая техника, предлагаемая компанией Epson в линейке WorkForce Pro, предназначена для малых и средних рабочих групп и отличается низкой себестоимостью печати, обеспечиваемой использованием контейнеров с чернилами вместо картриджей.
Используемая технология Epson PrecisionCore позволяет повысить нагрузку на устройство: даже у самых недорогих моделей линейки месячная наработка может составлять до 45 тысяч страниц. Сочетание этой технологии и пигментных чернил Epson DuraBrite Ultra обеспечивает высокое качество отпечатков с яркими и насыщенными цветами, которые к тому же получаются водостойкими, устойчивыми к истиранию и выцветанию, мгновенно высыхают и не размазываются при выделении маркером.
Среди моделей линейки есть как цветные, так и монохромные, и не только МФУ, но и принтеры. Конечно, наиболее популярными будут аппараты с наименьшей ценой, один из таких мы и рассмотрим в обзоре — многофункциональное устройство Epson WorkForce Pro WF-C5790DWF формата А4. Поясним смысл букв, которыми заканчивается индекс модели: DWF — это Duplex, Wi-Fi, Fax.
Характеристики, комплектация, опции, расходные материалы
Характеристики аппарата Epson WorkForce Pro WF-C5790DWF, заявленные производителем, приведены в таблице:
| Общие сведения | |
|---|---|
| Функции | цветные и монохромные: печать, копирование, сканирование факс |
| Тип расходных материалов | контейнеры с чернилами |
| Технология печати | струйная |
| Количество цветов | 4 |
| Принтер | |
| Максимальный формат | A4 |
| Максимальное разрешение | 4800×1200 dpi |
| Автоматическая двусторонняя печать (A4) | да |
| Минимальный объем капли | 3,8 пл |
| Печать без полей | нет |
| Максимальная скорость ч/б и цветной печати A4 (драфт / ISO) | 34 / 24 стр/мин |
| Скорость печати в двустороннем режиме A4 | 15 стр/мин |
| Время выхода первой страницы | 6 с |
| Копир | |
| Максимальное разрешение копира (ч/б и цвет) | 600×1200 |
| Скорость ч/б и цветного копирования A4 | 22 стр/мин |
| Максимальное количество копий за цикл | 999 |
| Сканер | |
| Тип | планшетный, CIS |
| Максимальный формат оригинала | A4 |
| Разрешение сканера | 1200×2400 dpi |
| Устройство автоподачи оригиналов | да |
| Емкость устройства автоподачи оригиналов | 50 листов |
| Скорость ч/б и цветного сканирования A4 | 24 стр/мин |
| Факс | |
| Максимальная скорость передачи | 33,6 Кбит/с |
| Максимальное разрешение факса | 200×200 dpi |
| Количество страниц A4, сохраняемых в памяти факса | 550 |
| Скорость передачи | 3 секунды на страницу |
| Быстрый набор номеров в памяти факса | 200 |
| Лотки | |
| Подача бумаги стандартная | 330 листов |
| Подача бумаги с дополнительным лотком | 830 листов |
| Емкость выходного лотка | 150 листов |
| Интерфейсы | |
| USB тип B | да |
| Ethernet | да |
| Беспроводное подключение по Wi-Fi | да |
| Поддержка | iPrint, Email Print, Epson Connect, Wi-Fi Direct |
| Печать без ПК | да |
| Носители для печати | |
| Плотность бумаги | 64—256 г/м² |
| Фотобумага / матовая бумага / глянцевая бумага | да / да / да |
| Формат фотографий | 9×13, 10×15, 13×18, 13×20, 20×25 см |
| CD/DVD | нет |
| Печать на карточках | да |
| Печать на конвертах | да |
| Дополнительная информация | |
| Поддержка ОС | Windows, OS X, Linux |
| ЖК-дисплей / Сенсорная панель управления | да / да |
| Тип чернил, количество контейнеров | пигментные, 4 |
| Потребляемая мощность (при работе) | 25 Вт |
| Диапазон рабочих температур | от +10 до +35 °C |
| Габариты (Ш×Г×В) | 425×535×357 мм |
| Вес | 18,4 кг |
| Гарантия | 12 месяцев |
| Описание на сайте производителя | epson.ru |
| Средняя цена | |
| Розничные предложения |
В комплекте:
- сетевой кабель,
- руководство пользователя,
- CD с программным обеспечением и драйверами,
- набор контейнеров с чернилами, ресурс 900 ч/б и 800 цветных страниц.
Единственная опция — дополнительный подающий лоток вместимостью 500 листов офисной бумаги.
Зато список расходных материалов гораздо шире. Собственно, типов всего два — емкость для отработанных чернил («памперс», примерная наработка 95 тысяч отпечатков) и контейнеры с чернилами четырех цветов CMYK, зато вариантов этих контейнеров много:
- стандартные, рассчитаны на 3000 отпечатков для каждого цвета,
- повышенной емкости на 5000 отпечатков для каждого цвета,
- экстраповышенной емкости на 10 000 отпечатков, поставляется только с черными чернилами.
Есть еще стартовые контейнеры, ресурс которых обозначен выше в перечне комплектующих. Надо учитывать, что некоторая часть чернил расходуется при первоначальном заполнении тракта их подачи, поэтому желательно сразу озаботиться приобретением запасных контейнеров.
Если закончились чернила одного из цветов CMY, то можно будет продолжать печатать в оттенках серого. Если же заканчиваются (но еще не закончились совсем) черные чернила, но надо продолжить работу, то к ним можно подмешивать чернила трех других цветов, при этом оттенок черного на отпечатках будет немного отличаться от чистого, а скорость печати снизится. Причем устанавливаемое на компьютер ПО будет само предлагать это:

Мы отказались, и выяснилось, что предупреждения появляются очень и очень заблаговременно — во всяком случае, со стартовыми контейнерами после первого извещения об окончании чернил мы напечатали даже больше, чем до появления предупреждения, но так и не дождались останова.

После заполнения емкости для отработанных чернил печать станет невозможной, но останутся доступными функции, не связанные с печатью.
Внешний вид, особенности конструкции
Корпус МФУ в проекции на горизонтальную плоскость получился почти квадратным. Но спереди выступает панель управления с ЖК-экраном, ниже нее — приемный (выходной) лоток.
При транспортировке этот лоток можно снять, а для панели управления предусмотрена возможность изменения наклона: от вертикального (пригодится при переноске аппарата) до почти горизонтального — оператор любого роста сможет выбрать наиболее удобное для него положение для работы как стоя, так и сидя.
Чуть ниже и левее панели расположен разъем USB для подключения сменных носителей.
Подающих лотков два: выдвижная кассета, доступ к которой осуществляется спереди, и задний лоток, который в нерабочем состоянии закрыт полупрозрачной крышкой и лишь немного выступает за габариты печатающего блока вверх и назад.

Задний лоток обеспечивает меньший изгиб носителя при прохождении через механизмы принтера, а потому бумагу с плотностью свыше 160 г/м² следует подавать из него. Конверты можно укладывать в любой из штатных лотков.

Верхнюю часть аппарата занимает сканер с автоподатчиком документов, который, как обычно, служит и крышкой стекла оригиналов. Петли предусматривают фиксацию не только в полностью открытом состоянии, но и в других положениях, начиная примерно с 30–35 градусов. Кроме того, заднюю кромку АПД при работе с объемными оригиналами (книгами, подшивками документов) можно приподнять.


Сканер вместе с автоподатчиком образуют верхнюю крышку МФУ, которую можно откинуть, чтобы получить доступ к части тракта подачи бумаги при замятии листа, а также к блоку печатающих головок.

Ниже подающей кассеты находится крышка, за которой располагаются выдвижные лотки для контейнеров с чернилами.

Сзади с одной стороны находится ниша с интерфейсными разъемами и гнездом для подключения кабеля питания, с другой — крышка отсека для «памперса», между ними еще одна крышка тракта прохождения бумаги.



Панель управления, меню
Основную ее часть занимает цветной сенсорный ЖК-экран, слева от него кнопка включения питания и метка NFC, а также сенсорная кнопка возврата к главному экрану меню. Справа — набор кнопок, управляющих различными функциями и настройками, а также индикаторы ошибки и передачи данных.

Домашний (главный) экран меню состоит из трех частей: две узкие полосы вверху и внизу и гораздо более широкая центральная часть с иконками основных операций, которые не помещаются на одной странице, а потому следует использовать прокрутку.
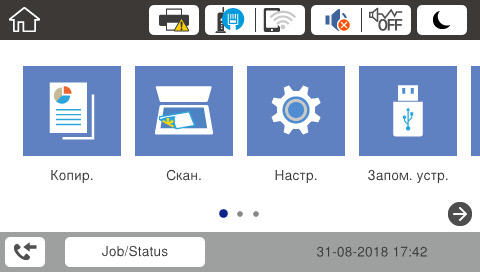
В верхней части находятся символы состояний — принтера (можно посмотреть остаток чернил), сети, звуковых оповещений и тихого режима, а также иконка перехода в спящий режим; нажатие на некоторые из них открывает соответствующее меню, в котором можно изменить установки.
Нижняя часть содержит кнопку отображения экрана с состоянием принтера и текущего задания, а также дату и время.
Набор и расположение крупных иконки вызова основных операций в центральной части экрана можно менять по своему усмотрению, а также добавлять новые для часто используемых операций с заранее заданным набором параметров.
Конфигурации страниц основных операций мы опишем в соответствующих разделах обзора.
Меню достаточно простое и логичное по структуре, русификация особых претензий не вызывает. Можно упомянуть разве что вызывающий полное недоумение пункт в настройках выключения: «Выключение при отключении» с возможным выбором «Вкл/Выкл», да и на английском эта надпись не очень-то понятна — «Power Off if Disconnected»; инструкция подсказывает: активация этой функции задействует выключение аппарата через 30 минут после отсоединения всех сетевых портов, включая телефонный (Line).
Для ряда операций есть экранная справка, порой даже анимированная, поэтому очень уж часто обращаться к инструкции не придется.
Автономная работа
Описание процесса подготовки к первому запуску мы опускаем — сведения есть в инструкции, и переходим к функциям, которые доступны без подключения к компьютерам и сетям.
Мы лишь отметим, что задавать размер и тип находящейся в каждом из лотков бумаги очень просто — для этого есть отдельная кнопка, вызывающая вполне понятный список установок. Сожаление вызывает лишь отсутствие в некоторых случаях указаний на диапазон плотности: попробуй без изучения инструкции догадаться, что именно подразумевается под «Плот. бум.2».
Имеющиеся в перечне сорта фотобумаги — это не абстрактные Matte или Glossy, а вполне конкретная продукция Epson, которая предлагается в широком ассортименте.
Печать со сменных носителей
Под сменными носителями или внешними устройствами USB подразумеваются флэш-накопители емкостью до 2 ТБ, отформатированные в FAT, FAT32 или exFAT.

Поддерживаются три формата файлов: JPEG, TIFF, PDF, причем с некоторыми ограничениями по версиям форматов, количеству файлов и их размеру, а также размеру изображений в пикселях, но рамки этих ограничений достаточно широкие — так, файлов TIFF и PDF может быть до 999, JPEG до 9990, а размер любого из них не более 2 ГБ.
Если МФУ всё же подключено к компьютеру по USB или компьютерам по локальной сети, то можно разрешить удаленный доступ к сменному носителю для чтения и записи.
Для автономной печати с внешнего устройства придется пройти три подготовительных этапа: после его подключения сначала появляется сообщение о том, что устройство распознано (и надо нажать «ОК»), затем экран возвращается к домашней странице и надо нажать на иконку «Запом.устр.», потом надо выбрать формат файлов, которые надо распечатать — JPEG, TIFF или PDF (причем выбирать надо даже в случаях, когда на носителе файлы только одного из этих форматов).
Лишь после такого выбора происходит сканирование носителя с последующим выводом либо списка файлов для TIFF и PDF, либо набором миниатюр для JPEG (для их отображения можно переключаться между двумя режимами: совсем крошечные на нескольких страницах с вертикальной прокруткой или более крупные с горизонтальной прокруткой и возможностью просмотра с увеличением).
Для JPEG отображаются все найденные файлы подряд, без привязки к файловой структуре носителя и указания имен файлов. Если таких файлов много, то процедура может затянуться, а поиск в отсутствие имен удобным не назовешь.
Если какой-то из файлов не удовлетворяет приведенным в спецификации требованиям, то вместо миниатюры отобразится квадратик с крестом.
На печать можно отправить несколько файлов, чтобы получить нужные отпечатки за один сеанс.
Перед печатью выбранных изображений JPEG, помимо обычных настроек — режима цветности, количества отпечатков и т. п., можно выбрать одну из двух градаций качества, задать впечатывание даты в разных форматах, включить функции улучшения отпечатка — например, убрать эффект «красных глаз». Несколько изображений можно напечатать в виде миниатюр на одном листе, при этом будут выведены и имена файлов в усеченном до 8 символов виде.
Для TIFF и PDF предпросмотра нет, отображается список с вертикальной прокруткой и указанием путей к ним. Правда, длинные надписи могут усекаться, особенно это касается путей.
Поскольку эти форматы поддерживают многостраничность, то добавляются соответствующие настройки — выбор печати с одной или двух сторон листа и порядок печати страниц. Выбрать качество печати можно только для TIFF.
Но отправка на печать более чем одного файла сразу для этих двух форматов не предусмотрена.
Сканирование на сменные носители
Кроме печати, возможно и автономное сканирование на внешний носитель. После нажатия экранной иконки «Скан.» следует этап выбора приёмника — указываем «Запом. устр.». В открывшемся окне справа отображается объем свободного места на флешке.
Из параметров задаются: разрешение (200, 300 или 600 dpi), режим цветности, формат сохранения JPEG, PDF или TIFF (в т. ч. многостраничный), для PDF и JPEG выбирается одна из трех степеней сжатия, а для PDF еще можно задать пароли для дальнейшей работы с файлом. Кроме того, есть установки формата (включая автообрезку) и типа документа (текст, текст+изображения, фото), а также количества сторон. В расширенных настройках доступны регулировка плотности, удаление теней и перфорации.
При этом на носителе создается папка EPSCAN, в которую и записываются файлы сканов с именами, по умолчанию включающими дату-время («гггг-мм-дд_чч-мм-сс»), но можно задать и префикс по своему усмотрению.
Естественно, сканировать можно как со стекла, так и с автоподатчика.
Копирование
Экран управления копированием дает возможность оперативного управления основными параметрами, включая количество копий (до 999, вводить можно как с экранной клавиатуры, так и буквенно-цифровыми кнопками панели управления), режим (одно- или двусторонний), выбор лотка (и соответственно загруженной в него бумаги или иного носителя), масштабирование и плотность.
При работе со стекла возможен и предварительный просмотр, в том числе с увеличением.
В расширенных настройках можно выбрать один из четырех типов оригинала, задать размещение двух или четырех копий на одном листе (с соответствующим уменьшением), способ группировки при копировании многостраничных оригиналов в нескольких экземплярах. Есть и возможности для улучшения качества копий, в том числе удаление теней, перфорации и фона, а также регулировки контрастности, резкости, насыщенности и баланса цветов.
Есть и режим копирования ID-карт — документов небольшого формата, две стороны или разворота которых размещаются на одном листе копии. Это удобно, например, при снятии копий с паспорта.
Сожалеть, что режим копирования ID-карт «закопан» довольно глубоко в настройках копирования, а не вынесен отдельной иконкой на домашнюю страницу меню, не надо: такую иконку вполне можно сделать самостоятельно, нажав в правом верхнем углу экрана настроек копирования на символ звездочки с надписью «Предустан». Дальнейшие манипуляции довольно простые, их вполне может сделать более-менее опытный пользователь даже без изучения инструкции. Конечно, это касается не только копирования ID-карт: как мы уже говорили выше, собственные иконки можно создавать и для других операций.
Локальное подключение по USB, установка ПО
Установку программного обеспечения мы производили, скачав установочные файлы с официального сайта Epson; их два — отдельно для печати и сканирования. В очередной раз напоминаем правило: сначала запускаем установку, и лишь по запросу подключаем МФУ к компьютеру USB-кабелем.
Начинаем с драйвера печати. Сначала идёт стандартное уточнение способа подключения:
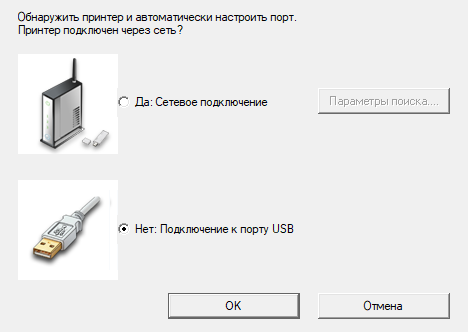
На следующем этапе следует соединить устройства USB-кабелем и включить МФУ.
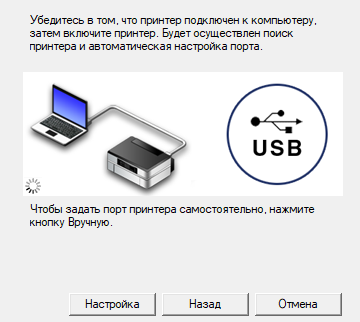

Немного ожидания, и принтер установлен, но его иконка в оснастке «Устройства и принтеры» помечена восклицательным знаком. Запускаем установку драйверов сканирования, которая происходит без лишних запросов, и восклицательный знак исчезает.
Одновременно в «Устройства и диски» появляется иконка USB-накопителя, клик по которой пока вызывает лишь предложение вставить диск. После подключения флешки к фронтальному гнезду USB МФУ с ней можно будет «общаться» точно так, как если бы она была подключена непосредственно к компьютеру.
Настройки драйвера печати вполне похожи на знакомые нам по другим рассмотренным принтерам Epson. В перечне типов бумаги, как и в настройках меню самого МФУ, тоже нет указаний на диапазоны плотностей, но сорта фотобумаги уже четко обозначены «Epson».
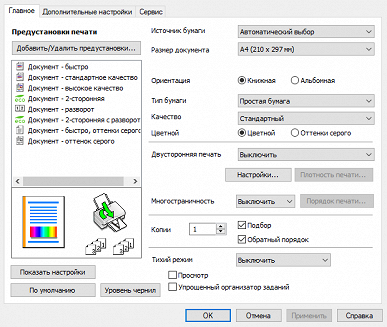

Имеются три градации качества — черновик, стандартный, высокий, предусмотрено и включение тихого режима.
В закладке «Дополнительные настройки», помимо прочего, можно управлять двунаправленной печатью (пункт «Высокая скорость»). Мы уже говорили в одном из обзоров: при этом печатающая головка работает во время не только прямого, но и обратного хода, что повышает скорость печати, но может сказаться на качестве отпечатков, особенно если принтер далеко не новый либо на нем давно не проводилась процедура выравнивания печатающих головок.
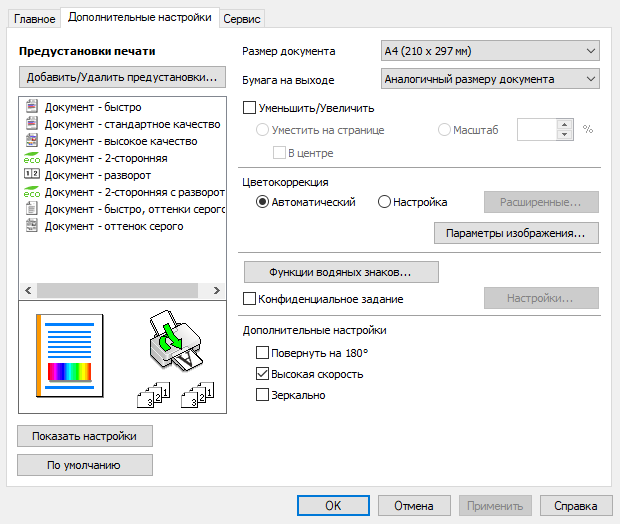
Различные утилиты, включая сервисные — проверку дюз и прочистку печатающей головки, можно запустить из закладки «Сервис».

Из нее также можно управлять программой Epson Status Monitor, которая устанавливается вместе с драйвером и включается в автозагрузку. Ее мы не раз описывали в обзорах техники Epson, поэтому останавливаться на ней не будем.
Во время печати на ЖК-экране МФУ отображается имя файла и количество заданий в очереди, при необходимости их можно отменить.
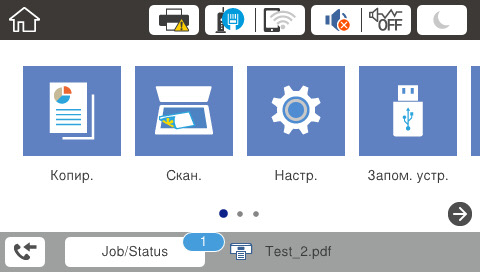
Для сканирования устанавливаются драйвер WIA и программа Epson Scan 2 (аналог TWAIN, но ее можно запускать не только из какого-то графического приложения — она включается в список программ и может быть вызвана самостоятельно).
Интерфейс драйвера WIA стандартный, он позволяет выбирать сканирование со стекла (в этом случае возможен предварительный просмотр) или с автоподатчика (но без выбора одно- и двустороннего режима), разрешение устанавливается от 100 до 1200 dpi.
Предоставляемые Epson Scan 2 возможности шире, приведем из на примере вызова из графического приложения.

Здесь уже для АПД можно задать и двусторонний режим, включить коррекцию перекоса документа, а также пропускать пустые страницы. Разрешение задается ступенями от 75 до 1200 dpi.
Есть и расширенные настройки, связанные с улучшением качества скана средствами драйвера.
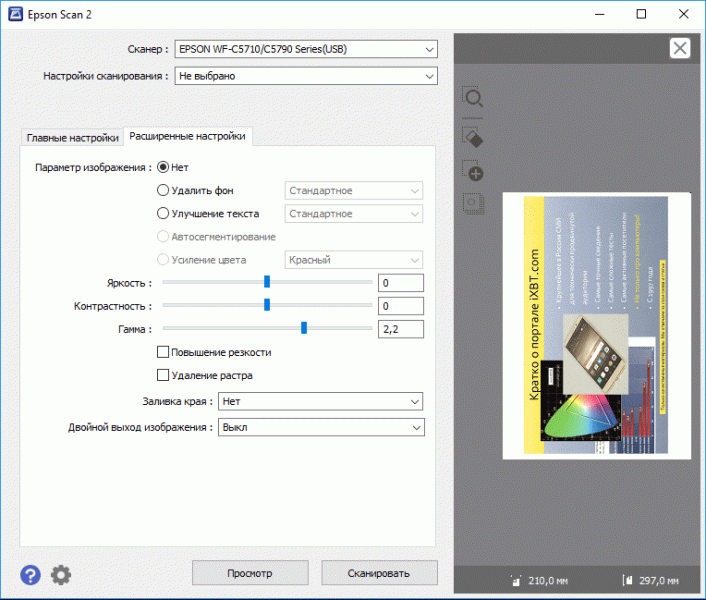
Часто используемый набор установок можно сохранить, присвоив ему понятное название, чтобы потом без лишних хлопот вызывать в строке «Настройки сканирования».
Подключение к сети
Ethernet
Для начала нужно подключить МФУ к проводной сети, включить питание и убедиться с помощью меню, произошло ли подключение. По умолчанию установлено получение параметров по DHCP, текущий IP-адрес и прочие значения можно посмотреть на ЖК-экране в соответствующем пункте меню.
При установке программного обеспечения указываем, что подключение у нас сетевое, после чего происходит поиск с выводом результата, где следует выбрать устанавливаемый аппарат (на случай, если в сети таких или подобных несколько).

Возможности драйвера печати те же, а для сканирования драйвер WIA уже не устанавливается, следует использовать Epson Scan 2.
И здесь у нас возникло затруднение: из графического приложения вызвать эту программу не получалось — в списке доступных сканер был, но при обращении выдавалось сообщение об ошибке связи с ним. Удаление и новая установка драйверов здесь не поможет, надо обратить внимание на утилиту Epson Scan 2 Utility, которая устанавливается вместе с Epson Scan 2 и вызывается из папки Epson списка программ по кнопке «Пуск» Windows. Несложные действия в ней помогли нам «обрести пропавший сканер» (если что-то непонятно, можно воспользоваться справкой) — интерфейс Epson Scan 2 стал нормально вызываться и из графического приложения, и самостоятельно.
Разница в этих двух случаях всё же есть: отдельно запущенная программа Epson Scan 2 содержит дополнительные поля для указания параметров сохранения файла скана — формата (BMP, JPEG, PNG, PDF и TIFF, в т. ч. многостраничный), имени и папки.
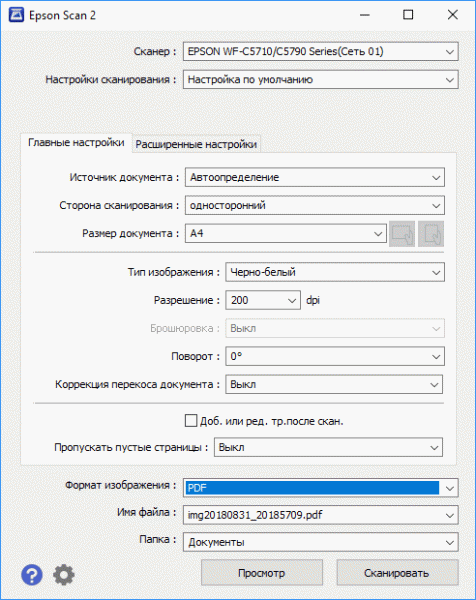
Веб-интерфейс
При сетевом подключении становится доступным веб-интерфейс (или Web Config), который поддерживает и русский язык. Воспользоваться им можно и без установки драйверов.

С его помощью можно удаленно, без использования панели управления МФУ, производить различные настройки и проверять состояние аппарата, включая подробный просмотр значений счетчиков, а также контроль уровня чернил и степени заполненности абсорбера.

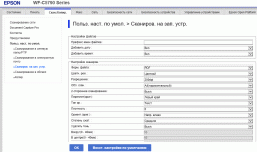
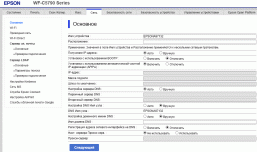
Wi-Fi
Для беспроводного подключения в меню МФУ предусмотрены очень простые пошаговые мастера настройки. Если будет использоваться режим Infrastructure, на соответствующем шаге отобразиться список доступных сетей, в котором следует выбрать нужную и ввести пароль.
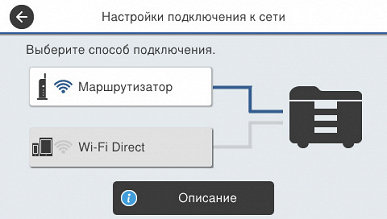
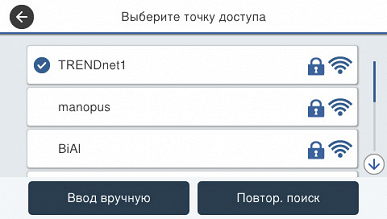
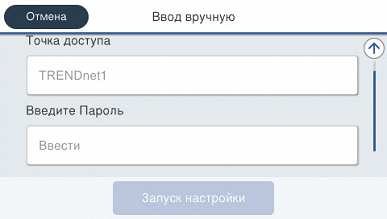
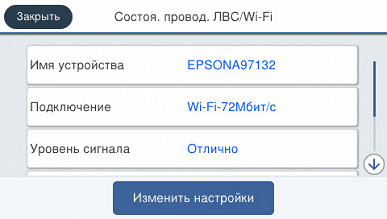
Мы воспользовались таким мастером, в результате наш аппарат подключился в режиме 802.11n.
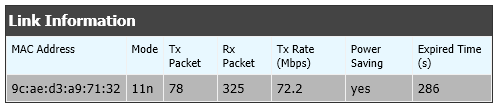
Если точка доступа совместима с функцией WPS (Wi-Fi Protected Setup), для подключения можно воспользоваться и этим способом.
Для случаев, когда беспроводная точка доступа отсутствует, предусмотрен способ подключения Wi-Fi Direct.
Сканирование при сетевых подключениях
При наличии сетевого подключения возможности сканирования существенно расширяются. Сканы можно будет сохранять в сетевой папке, а если сеть имеет выход в интернет, то отправлять на электронную почту или в облачные хранилища (используется служба Epson Connect, которую надо предварительно настроить).
Можно сохранить файл скана и на сетевом компьютере, но не на любом, а на зарегистрированном в приложении Document Capture Pro, которое нужно установить и запустить на компьютере.
Наконец, сканы можно сохранять на компьютере с использованием функции WSD.
Работа с мобильными устройствами и удаленное взаимодействие
Еще одна функция, которая становится доступной при подключении МФУ к сети, это взаимодействие с различными мобильными устройствами — смартфонами и планшетами.
Для этого нужно установить на них приложение Epson iPrint, которое доступно для iOS и Android.
Естественно, сразу после установки нужно «познакомить» приложение с МФУ, что можно сделать несколькими способами.
Первый — если и МФУ, и мобильный гаджет подключены к локальной сети, можно запустить поиск устройств или ввести IP-адрес вручную.
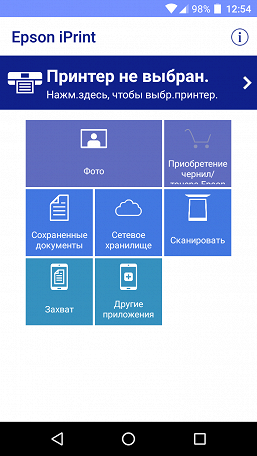

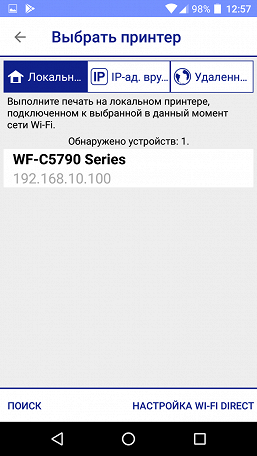
Если беспроводная сеть отсутствует, можно задействовать предусмотренный в МФУ режим Wi-Fi Direct. Еще один вариант — использование NFC (Near Field Communication), N-метка находится на панели управления слева от ЖК-экрана.

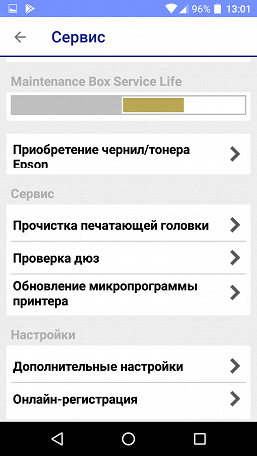
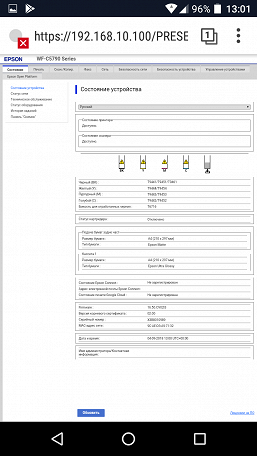
Приложение Epson iPrint позволяет распечатать фотографии, сохраненные в памяти гаджета, причем в одно задание можно включить несколько снимков. Из функций редактирования доступен только поворот, зато можно задать немалое количество параметров печати, включая те же три градации качества, что и в драйвере Windows.




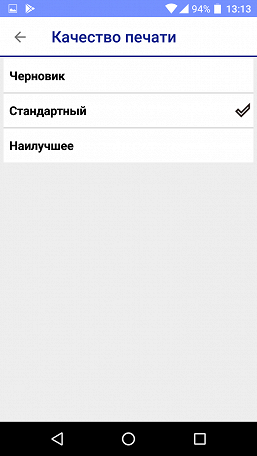

Распечатывать можно и документы; для формата PDF предусмотрен постраничный предпросмотр и вывод на печать определенного диапазона страниц, но только в виде «от … до …».
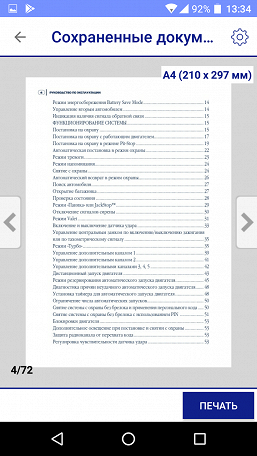
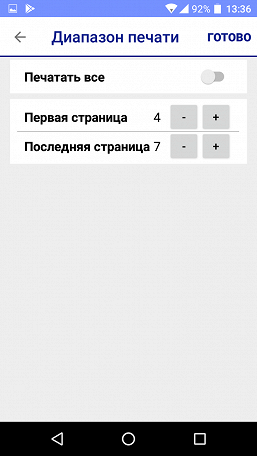
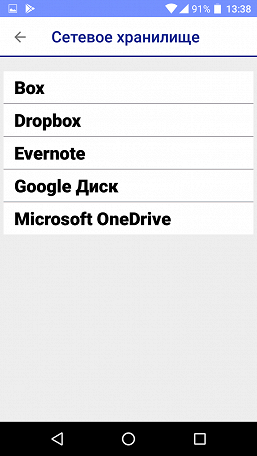
Несмотря на то, что в названии приложения фигурирует только слово «print», оно позволяет и сканировать. Настройки позволяют выбрать источник — планшет или АПД, одно- или двухстороннее сканирование, режим цвета и некоторые другие параметры. Разрешение ограничено тремя значениями.


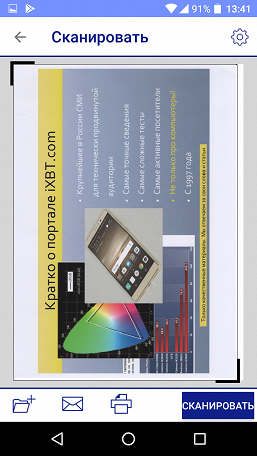
По окончании процесса скан можно распечатать, сохранить или открыть в каком-то из имеющихся приложений, а также отправить на e-mail.
Предусмотрена возможность работы с сетевыми хранилищами.
Для расширенных настроек и контроля состояния многофункционального устройства можно вызвать уже знакомый нам веб-интерфейс.
Наконец, с МФУ можно общаться и «совсем удаленно» — с помощью службы Epson Connect, в которой надо зарегистрировать и аппарат, и пользователя.
Тестирование
Время выхода МФУ на готовность после включения составляет 23–24 секунды (от нажатия кнопки Power до появления полного набора иконок на экране). Процесс выключения не моментальный: после нажатия кнопки появляется запрос подтверждения отключения, после чего до погасания синего индикатора Power пройдет около 15–20 секунд.
Скорость копирования
Копия одного листа A4, обычная бумага;»1 в 1» со стекла,»2 в 2» с АПО, время в секундах.
| Режим / качество | Текст | Текст и из.(луч.) | Фото (бумага Premium Glossy) |
|---|---|---|---|
| Ч/б односторонняя | 5 | 9 | — |
| Ч/б двусторонняя | 19 | 37 | — |
| Цвет односторонняя | 9 | 11 | 47 |
Автоподатчик оригиналов не двусторонний, а реверсивный, то есть для сканирования второй стороны оригинала он переворачивается, на что затрачивается почти в 4 раза больше времени, чем при одностороннем копировании со стекла.
Посмотрим, что получается, когда копий с одного оригинала делается не одна, а десять.
10 копий одного оригинала, обычная бумага, АПО, качество «текст»:
| Режим | Время, мин: сек | Скорость |
|---|---|---|
| Ч/б односторонняя | 0:26 | 23 страниц/мин |
| Ч/б двусторонняя | 1:22 | 14,6 сторон/мин |
За счет того, что при изготовлении нескольких копий с одного оригинала сканирование происходит один раз, одностороннее копирование происходит существенно быстрее, чем если делать то же количество копий по одной.
Скорость сканирования
A4 со стекла, от старта до появления изображения в окне программы, два замера с усреднением, Wi-Fi (Infrastructure); время в секундах:
| Режим | USB | LAN | Wi-Fi |
|---|---|---|---|
| Цвет, 300 dpi | 5 | 6 | 6 |
| Цвет, 600 dpi | 8 | 9 | 9 |
| Цвет, 1200 dpi | 37 | 43 | 43 |
| Оттенки серого, 600 dpi | 8 | — | — |
| Оттенки серого, 1200 dpi | 29 | — | — |
Как и следовало ожидать, изменение качественных параметров сканирования (включение цветности и/или повышение разрешения) приводит к увеличению затрат времени, особенно заметному при высоком разрешении. Разницу между значениями для проводных подключений и невысоких значениях разрешения можно назвать близкой к погрешности измерений, при максимальном разрешении она становится заметной. Передача данных по беспроводному каналу происходит практически с той же скоростью, что и в проводной сети.
Скорость печати
Тест скорости печати (текстовый файл PDF, печать 11 листов, односторонняя, установки по умолчанию, подача с выдвижной кассеты; отсчет времени с момента выхода первого листа, чтобы исключить время передачи данных), два замера с усреднением.
| Настройки / Качество | Черновик | Стандартный | Высокий | |||
|---|---|---|---|---|---|---|
| Время, мин: сек | Скорость, стр/мин | Время, мин: сек | Скорость, стр/мин | Время, мин: сек | Скорость, стр/мин | |
| По умолчанию | 0:21 | 29 | 0:22 | 27 | 1:23 | 7 |
| Высокая скорость выкл | — | — | 0:34 | 18 | 2:10 | 5 |
| Тихий режим вкл | — | — | 1:29 | 7 | — | — |
В черновом и стандартном качестве скорость печати очень близка и находится между заявленными значениями 34 ppm (draft) и 24 ppm (ISO). Тесты мы проводим на реальных документах, отличающихся от образцов, используемых в стандартах, поэтому серьезным недостатком замеченное считать нельзя, и сравнение (здесь и далее) будет корректным лишь в рамках побывавших в нашей лаборатории образцов печатающей техники.
С высоким качеством скорость падает почти в четыре раза, а если еще и отключить высокую скорость (то есть двунаправленную печать), то и вовсе в пять раз. Но сколь-нибудь ощутимой разницы в качестве печати текстов с включенной и выключенной высокой скоростью нет (чего и следовало ожидать от нового принтера), поэтому отключать двунаправленную печать нецелесообразно до тех пор, пока качество печати остается на должном уровне.
Тихий режим можно включить для любого качества, при этом скорость печати уменьшается примерно в четыре раза, зато шум снижается заметно (насколько — уточним далее). Но при выборе некоторых носителей — фотобумаги, конвертов — тихий режим становится недоступным.
Иногда печать приостанавливается и принтер проводит какие-то процедуры «самообслуживания» в течение 20–30 секунд. При обычной работе это можно попросту не заметить, но при проведении тестовых замеров было очень неприятно — приходилось начинать этап с начала.
Печать 20-страничного файла PDF формата А4 (LAN, высокая скорость вкл, тихий режим выкл).
| Качество, режим | Оттенки серого | Цветная печать | ||
|---|---|---|---|---|
| Время, мин: сек | Скорость, стр/мин | Время, мин: сек | Скорость, стр/мин | |
| Односторонний | ||||
| Черновик | 1:20 | 15 | 1:26 | 14 |
| Стандартный | 1:31 | 13 | 1:43 | 12 |
| Высокий | 4:14 | 5 | — | — |
| Двусторонний | ||||
| Стандартный | 2:07 | 9 | 2:15 | 9 |
Черновое качество по сравнению со стандартным скорости сильно не добавляет, но отпечатки выглядят заметно хуже. С высоким качеством подобные документы и вовсе печатать нет смысла: скорость значительно меньше при примерно одинаковом внешнем виде.
Печать в оттенках серого быстрее цветной, но отличие не столь уж значительное. Использование дуплекса снижает скорость заметно, примерно на треть.
Печать фотоизображения А4, высокая скорость включена; время в мин: сек.
| Настройки | USB-flash | LAN | Wi-Fi |
|---|---|---|---|
| бумага Epson Ultra Glossy, качество стандартное | — | 0:55 | 0:58 |
| бумага Epson Ultra Glossy, качество высокое | — | 1:54 | 1:57 |
| бумага Epson Matte, качество стандартное | — | 0:48 | — |
| бумага Epson Matte, качество высокое | — | 1:31 | — |
| бумага Epson Matte | 0:49 | — | — |
| бумага Epson Ultra Glossy | 1:01 | — | — |
Разница между временем печати при стандартном и высоком качестве существенная, практически двукратная, а вот при смене типа фотобумаги отличия меньше, хотя и не на уровне погрешности измерений.
При печати с флешки для файлов PDF (именно так был представлен тестовый файл) качество выбрать нельзя, поэтому в последних двух строчках таблицы оно не указано. Если судить по времени печати, используется установка, близкая к стандартному качеству в драйвере; надо заметить: цветовая гамма от
Полный текст статьи читайте на iXBT
