Документ-сканер Brother ADS-2400N: недорогая модель с хорошей производительностью
Как и ранее рассмотренные нами модели Brother ADS-3000N и Brother ADS-3600W, аппарат Brother ADS-2400N относится к классу протяжных сканеров, которые иначе называют поточными или документ-сканерами: они способны работать только с отдельными листами бумаги, которые загружаются в автоподатчик и протягиваются перед неподвижной сканирующей линейкой.
Продвинутые аппараты, к которым относится и рассматриваемое устройство, имеют две такие линейки, что позволяет обрабатывать обе стороны двусторонних документов одновременно.
Кроме бумаги, можно работать и с некоторыми другими носителями — визитными карточками и даже кредитными картами, имеющими тиснение.
Документ-сканеры имеют разную производительность, которая даже у младшей из побывавших у нас моделей Brother ADS-2400N всё же достаточно высока. Кроме того, отличается и оснащенность дополнительными удобствами: у ADS-3600W есть цветной сенсорный ЖК-экран и беспроводной интерфейс Wi-Fi, которые отсутствуют у ADS-3000N и ADS-2400N.
В линейке документ-сканеров Brother модель ADS-2400N является одной из самых доступных по цене.
Заявленные возможности, характеристики, комплектация
Настольный сканер Brother ADS-2400N предназначен для бесперебойного сканирования больших массивов документов в интенсивно работающем офисе. Наличие сетевого интерфейса Ethernet позволит отправлять сканы в сетевую папку, на электронную почту, в облачные сервисы, в программу распознавания текста, в SharePoint и на FTP/SFTP, а для мобильных сотрудников будет полезна функция сканирования на хост-порт USB, к которому можно подключать сменные носители. Для локального подключения к ПК имеется интерфейс USB 2.0.
Среди обрабатываемых могут быть оригиналы, напечатанные на бумаге различной плотности, цвета и размера, а также пластиковые карты. Используемая система реверсивных роликов предотвращает одновременную подачу нескольких листов, что гарантирует качественное сканирование независимо от плотности и типа бумаги. Этому же способствует и малый изгиб листов в тракте подачи, что не только облегчает обработку бумаги, но и уменьшает возможность образования сгибов.
Риск потери данных и повреждения документов снижается и встроенной системой обнаружения мультиподачи, работающей на основе ультразвукового датчика: в случае обнаружения необычного сигнала тракт подачи бумаги блокируется, а пользователю отправляется уведомление.
Помимо TWAIN и WIA, сканеры поддерживают драйверы ISIS, SANE и ICA для интеграции с профессиональным программным обеспечением обработки изображений.
Прилагаемое ПО обеспечивает автоматическую настройку формата сканирования, устранение перекосов, удаление пустых страниц, автоматическое распознавание цветов, коррекцию нечетких знаков, коррекцию тона цвета, заливку/выделение кромок, настройку полей, удаление обнаруженных отверстий, сканирование по одному листу, удаление разлиновки, распознавание конца страницы и другие полезные функции.
Заявленные характеристики приведены в таблице.
| Размещение | настольный |
|---|---|
| Тип датчика | двойной контактный датчик изображения (CIS) |
| Дисплей | нет |
| ОЗУ | 256 МБ |
| Подключение | USB Hi-Speed 2.0, Ethernet 10Base-T/100Base-TX/1000Base-T |
| Хост-порт USB | да |
| Типы и размеры носителей | бумага (простая, тонкая, толстая), визитные карточки, пластиковые карты (толщина до 1,4 мм) ширина: 51—215,9 мм; длина: 51—297 мм; формат «длинная бумага»: до 5000 мм плотность 27—413 г/м² |
| Двустороннее сканирование | да |
| Автоподатчик | 50 листов |
| Разрешение | 600×600 dpi (оптическое), 1200×1200 dpi (интерполяция) |
| Режимы сканирования | цветной 24 бит, серый 8 бит (256 уровней), монохромный 1 бит |
| Скорость цветного сканирования | 40 листов А4 (80 изображений) в минуту * |
| Максимальная нагрузка | до 3000 листов в день |
| Совместимость с TWAIN | Windows XP, Vista, 7, 8, 10 |
| Совместимость с WIA | да |
| Совместимость с ICA/ISIS/SANE | да / да / да |
| Размеры | 306×258×250 мм |
| Вес, нетто/брутто | 4,45 / 6,2 кг |
| Энергопотребление: рабочий режим готовность спящий режим выкл. |
27 Вт 3 Вт 1,9 Вт 0,12 Вт |
| Мощность / давление звука | 62,8 дБ / 50 дБА |
| Рабочие условия | 5—35 °С, влажность от 20% до 80% |
| Гарантия | 12 мес. |
| Описание на сайте производителя | brother.ru |
| Средняя цена | |
| Розничные предложения |
* изначально аппарат обладал скоростью 30 стр/мин, но в декабре 2017 года провели апдейт прошивки и подняли скорость до 40 стр/мин, поэтому в разных источниках сведения могут отличаться
Сканер поставляется в компактной коробке из обычного картона с монохромным оформлением.
Помимо самого аппарата и адаптера питания (вход AC 100–240 В, 50/60 Гц, 1,1 А; выход DC 24 В, 1,9 А), в коробке находятся съемный подающий лоток, кабель USB 2.0 для локального подключения к компьютеру, а также печатная документация и компакт-диск с ПО.

В состав программного обеспечения входят Abbyy FineReader Sprint v. 11, Abbyy PDF Transformer, Nuance PaperPort 14 SE, Remote Set-up, Brother Control Centre, BRAdmin Professional. Сканеры могут работать под управлением ОС семейства Windows (включая серверные версии), Mac и Linux.
Внешний вид, обслуживание
Аппарат достаточно компактный: даже с приведенными в рабочее положение лотками он занимает на столе место размером не более 60 см в глубину (в проекции) и 31 см в ширину. Плюс, конечно, внешний блок питания, но он очень небольшой, да для подключения USB-накопителей надо предусмотреть место справа, об этом чуть позже.
Спереди внизу находится приемный лоток. Он состоит из трех ступеней, которые выдвигаются в соответствии с размерами обрабатываемых документов. Четвертым его элементом является ограничитель, который не дает листам выходить далеко вперед. Можно сделать пару замечаний, главное: обращаться с полностью выдвинутым лотком нужно с осторожностью — особой прочностью он не отличается. Кроме того, отсутствуют боковые ограничители, но наши тесты показали, что даже при максимальной скорости стопка листов в приемном лотке получается достаточно ровной.

Подающий лоток расположен сзади вверху. Даже на вид он монументальнее и прочнее, особенно его основание, которое рассчитано на форматы до А5. Для более крупных документов есть два выдвижных сегмента, а выравнивание стопки обеспечивается перемещаемыми боковыми ограничителями.
Крепится он с помощью боковых защелок, доступных сзади. Для снятия лотка их нужно оттянуть к краям (на фото показано стрелками).

Слева в верхней части корпуса имеется рычажок, нажатие на который позволяет откинуть фронтальную часть сканера, после чего открывается доступ к сканирующим линейкам, подающим роликам и другим компонентам.

Всё это нужно для периодического обслуживания: после прохождения через сканер многих тысяч документов внутри неизбежно будет накапливаться бумажная пыль, ухудшающая качество сканирования, да и поверхности роликов будут загрязняться, что может вызвать сбои в подаче. Производитель рекомендует проводить очистку внутренних поверхностей после каждых 5000 сканирований.

Процедуры описаны в руководстве пользователя, для роликов рекомендуется использовать специальную жидкость для очистки CNR-A2001 — вероятно, это разновидность знакомого сервисникам средства Platenclene.
Там же упомянут и набор роликов PRK-A2001, который потребуется установить взамен изношенных после наработки примерно в 200 тысяч листов.

Сзади внизу расположены разъемы — питания, LAN и USB type B (female) для локального подключения к компьютеру. Все они находятся «в тени» подающего лотка, а потому подключенные коннекторы и кабели не будут увеличивать площадь, занимаемую сканером.

Еще один разъем USB 2.0 находится на правой боковой стенке, он предназначен для подключения съемных запоминающих устройств с целью сохранения на них отсканированных документов без использования компьютера. В качестве возможных устройств упомянуты «стандартные USB-накопители до 64 ГБ» с файловой системой FAT (FAT12/16/32 и exFAT) — очевидно, имеются в виду флешки, а о других видах носителей вроде SSD/HDD с соответствующим интерфейсом или SD-карт через картовод не говорится.

Доступу к этому порту ничего не мешает, если, конечно, справа от сканера есть достаточно места для удобного подключения.
Органы управления
Brother ADS-2400N управляется с помощью всего семи кнопок, а состояние отображается таким же количеством светодиодных индикаторов, бо́льшая часть из которых встроена в кнопки.

Все установки задаются либо через соответствующие утилиты, либо через веб-интерфейс, то есть сканер для настройки требуется подключить либо к компьютеру по USB, либо в локальную сеть.
Функции трех левых кнопок не фиксированные, а программируемые. Например, для одной из них можно назначить сохранение скана на FTP-сервер, для другой — на какой-то сетевой компьютер, для третьей — передачу в веб-службу. Эти функции и настройки для них, включая разрешение сканирования, режим цветности и формат сохранения, также задаются через соответствующие инструменты, требующие проводного подключения, что не позволит быстро поменять установки для данного сеанса сканирования.
Установка ПО, локальное подключение USB
На этот раз для установки мы воспользовались диском из комплекта.
Начало установки вполне привычное: выбор языка (доступен и русский), ознакомление с лицензионным соглашением, уточнение способа подключения — пока мы выбираем «локальное USB».
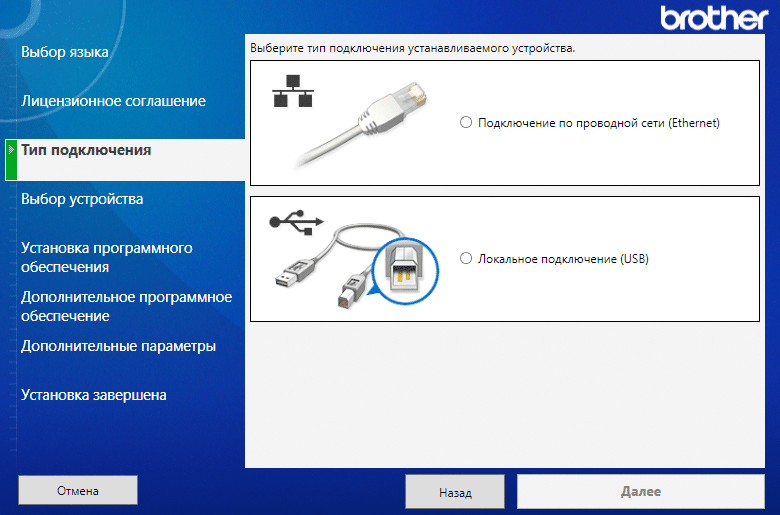
По запросу подключаем сканер (его питание должно быть включено) к порту USB нашего компьютера. При этом загорается подсветка кнопки «Сканировать на ПК» (с изображением ПК и USB-коннектора).
Затем следует запрос состава устанавливаемого ПО — пока речь идет о драйверах, а также служебных программах и утилитах Brother.

Последний этап — установка программ от сторонних производителей: Nuance PaperPort, Adobe FineReader Sprint и Adobe PDF Transformer. Поскольку в нашу задачу входит тестирование самого сканера, а не подобного ПО, от установки мы отказались.
На рабочем столе появляется иконка для комплекта утилит Brother Utilities, в составе которого есть ряд приложений, которые могут быть полезны.
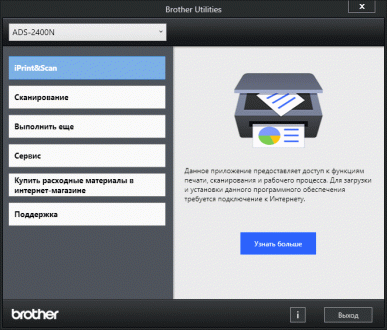
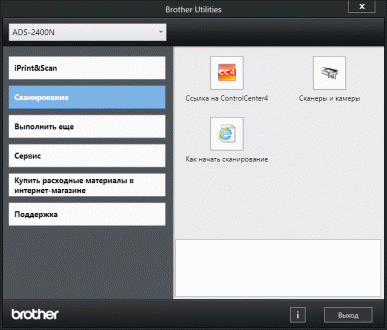
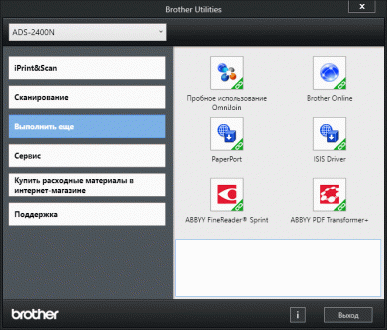
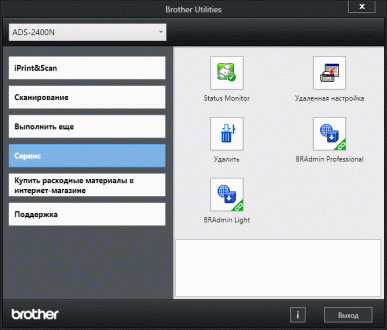
Например, Status Monitor отслеживает текущее состояние, а в случае каких-то неполадок выдает сообщение; он сразу включается автозагрузку, но это можно и отключить.
Если выбрать «Сервис — Удаленная настройка», открывается окно программы удаленной настройки Brother ADS с многочисленными установками.

Если сканеров несколько, то установки можно сделать для одного из них, затем экспортировать в файл и импортировать его для остальных.
Здесь же можно посмотреть состояние счетчиков расходных материалов — роликов захвата бумаги и реверсивного ролика, а после замены сбросить эти значения. Предусмотрено оповещение о плановом обслуживании, также с возможностью сброса соответствующего счетчика после проведения работ.
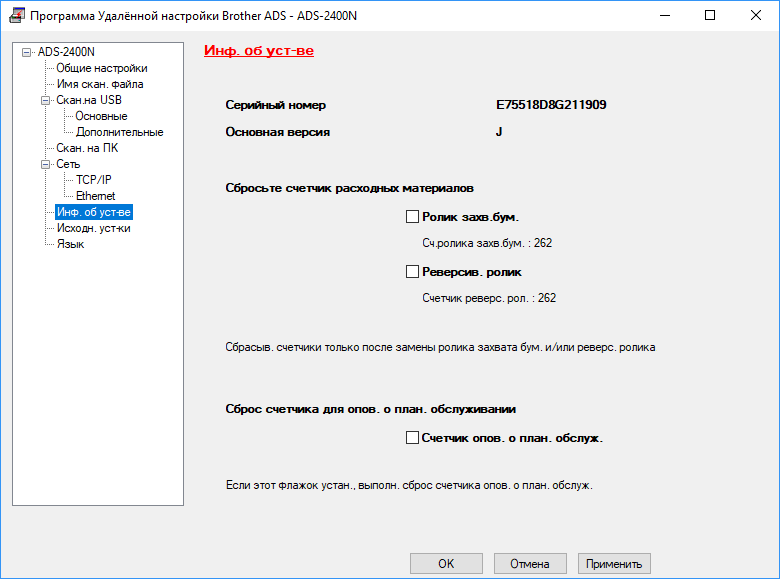
Во время настройки сканером пользоваться будет нельзя, а встроенные в кнопки индикаторы мигают. Однако для локального подключения это не так уж критично.
Сканирование с компьютера
Из окна Brother Utilities можно задействовать приложение ControlCenter4, которое может запускаться по требованию или, как Status Monitor, включаться в автозагрузку. Оно позволит работать с документами без какого-либо дополнительного ПО, а также осуществлять настройки сканера через вызов только что упомянутой программы Brother ADS.
Приложение можно запускать в одном из двух режимов: стандартном и расширенном, между которыми можно оперативно переключаться.
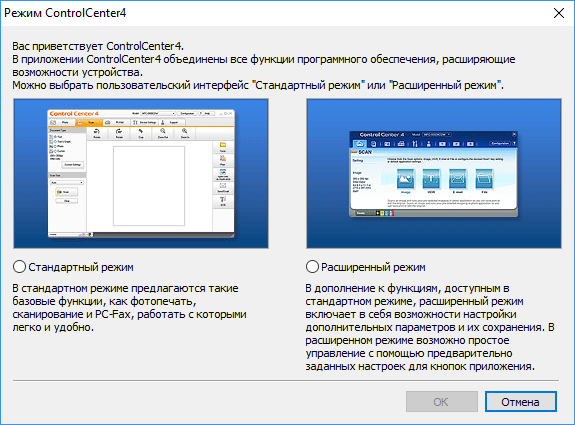
Стандартный режим содержит всё необходимое для работы: три предустановленных типа оригиналов с заданными разрешением и режимом цветности, а также возможность самостоятельного задания этих значений.
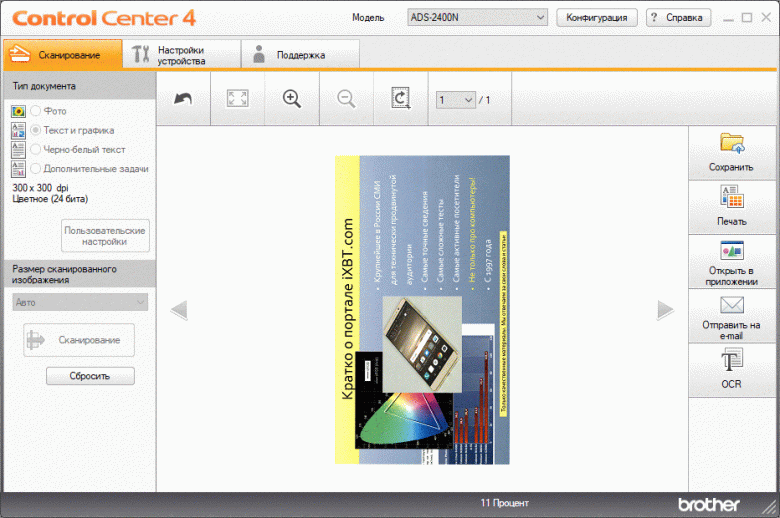
«Дополнительные значения» позволят не только выбрать разрешение от 100×100 до 600×600 dpi и режим цветности (включая автовыбор), но также подобрать оптимальные яркость и контрастность, отменить двустороннее сканирование, включить режим работы с пластиковыми картами, задать непрерывное сканирование в случае, когда комплект документов не помещается в автоподатчик. Хотя емкость АПД и заявлена на уровне 50 листов офисной бумаги с плотностью 80 г/м², реально в него помещается заметно больше.
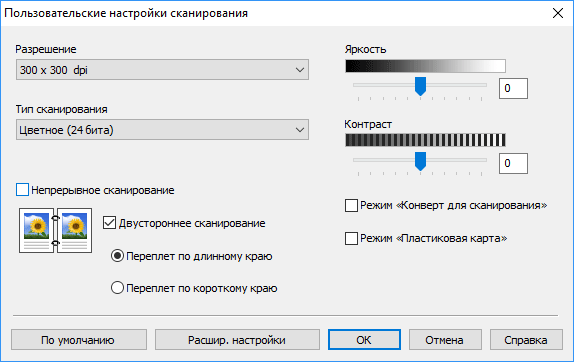
Использование конверта для сканирования (отдельно приобретаемая опция) необходимо при работе с очень важными документами, не допускающих даже малейшего повреждения, а также для оригиналов на тонкой бумаге или с неправильной формой (вырезки).
Есть и расширенные настройки:

Для полученных сканов есть разные варианты дальнейшей обработки:
- сохранить в локальную папку на ПК или в сервисы Microsoft SharePoint в одном из девяти форматов: BMP, JPG, TIF, PNG, PDF, XPS, DOCX, XLSX, PPTX, причем для PDF задается и субформат — одно- или многостраничный (это можно сделать и для TIF), с защитой или без, с возможностью поиска или без нее;
- распечатать на принтере;
- открыть в одном из установленных на ПК приложений, включая графические редакторы и программы оптического распознавания символов OCR;
- отправить в одном из форматов, перечисленных в п. 1, на электронную почту как вложение.
Собственные возможности ControlCenter4 по редактированию сканов заключаются лишь в повороте и обрезке, но и этого для очень многих пользователей будет вполне достаточно.
Окно расширенного режима выглядит так:
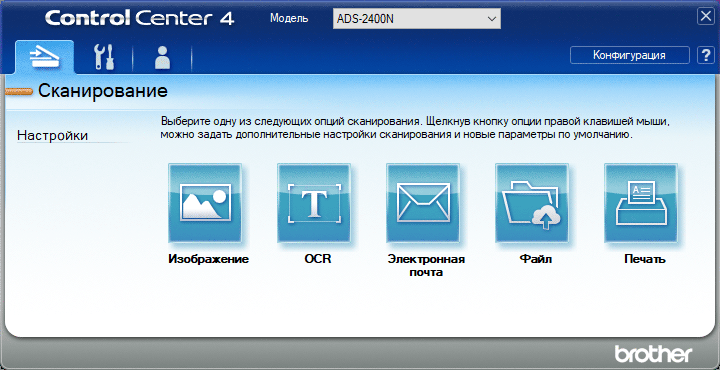
Клик по любой из иконок выводит окно с настройками, похожее на уже виденное нами. Отличия в более широком списке установок и в наличии кнопки запуска сканирования. Смысл режима в том, что окно ControlCenter уже не используется как промежуточный этап, сканы сразу будут передаваться в нужное приложение или сохраняться в папку.
Вот пример для иконки «Изображение»:

Здесь становится доступным и разрешение 1200×1200 dpi. Это интерполяция, а не оптическое разрешение; практическое назначение такой установки остается непонятным, но все производители сканеров (в том числе в составе МФУ) практикуют подобное.
Содержимое правого верхнего угла окна меняется в зависимости от выбранного формата файла: для BMP здесь будет пусто, для JPG (как на скриншоте) движок устанавливает степень сжатия и т. п. В списке типов файлов графические форматы и PDF.
Для прочих иконок окно настроек будет таким же, немного меняются лишь доступные варианты некоторых установок, включая наборы форматов.
Из второй закладки «Настройки устройства» открывается доступ к общим установкам:
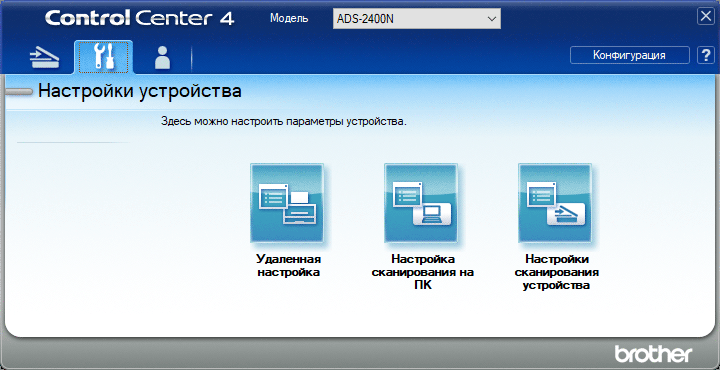
При наличии на компьютере приложения, поддерживающего функцию Acquire (Получить изображение), можно работать с использованием драйверов TWAIN и WIA.
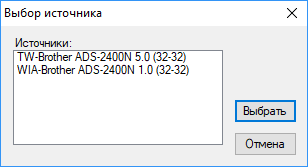
Окно драйвера WIA стандартное, предпросмотр использовать нельзя, что вполне понятно. Установок минимум: режим цветности, разрешение от 100 до 1200 dpi и размер документа.
Исходное окно TWAIN-драйвера простенькое: оно содержит три набора предустановок, в каждом из которых можно задать то же, что и в WIA, плюс определить режим одно- или двустороннего сканирования.

Зато количество дополнительных настроек, открывающихся кликом по соответствующей фразе, очень велико.

Сделан доступным предпросмотр, но, во-первых, только для одного листа (нижнего в стопке), который к тому же потом придется вручную вернуть в автоподатчик, во-вторых — никаких корректировок, даже уточнения области сканирования, не предусмотрено.
Часто используемые наборы настроек можно сохранять в виде дополнительных профилей, названия которых появляются в левой части окна ниже трех исходных. Неиспользуемые профили (кроме этих исходных) впоследствии можно будет удалить.
Сканирование можно инициировать и кнопкой «Сканировать на ПК» панели управления самого аппарата. Параметры сканирования, а также дальнейшая «судьба» файла скана задаются через тот же ControlCenter.
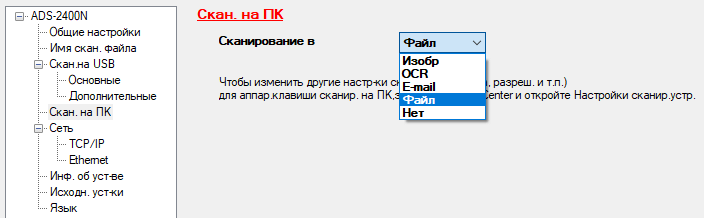
Работа со сменными накопителями USB
Простейшая панель управления модели ADS-2400N не позволяет производить какие-то оперативные настройки, поэтому это приходится делать заранее с компьютера, используя приложение ControlCenter. Перечень установок длинный, да еще и с зависимостями одних параметров от других, поэтому заниматься перечислением не будем, а просто приведем два скриншота, дающие представление о возможностях.

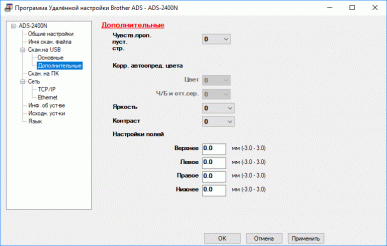
При подключении флешки к боковому порту USB 2.0 загорается подсветка кнопки «Сканировать на USB» с соответствующим символом. Одновременно продолжает гореть и подсветка кнопки «Сканировать на ПК», то есть и этот режим остается доступным.
Затем нажимаем на кнопку сканирования на сменный носитель и ожидаем окончания процесса.
По окончании работы носитель можно просто вынуть, главное — не торопиться, чтобы файл успел записаться, ориентироваться при этом надо на звуковой сигнал в конце процесса.
Для сохранения в корневом каталоге накопителя создается папка Brother, в которую и сохраняются файлы. Их имена могут начинаться либо с выбираемых в соответствующем пункте меню слов, либо с задаваемых пользователем наборов символов; в любом случае добавляются цифры, связанные с датой/временем и счетчиком (форма тоже настраивается).
Как выяснилось, поддерживаются не только флешки, но и SD-карты, подключаемые с помощью картовода. По меньшей мере, используемая нами для тестирования модель картовода благополучно была воспринята сканером, что наблюдалось далеко не во всех устройствах с USB-портом того же назначения.
Работа через локальную сеть
Сначала с помощью ControlCenter следует выбрать установки, соответствующие реалиям вашей локальной сети. Так, способ получения IP-адреса по умолчанию имеет установку «Авто», что означает использование одного из протоколов DHCP, BOOTP, RARP при наличии какого-то из них. Но можно указать и конкретный протокол, а также вручную задать статический адрес.
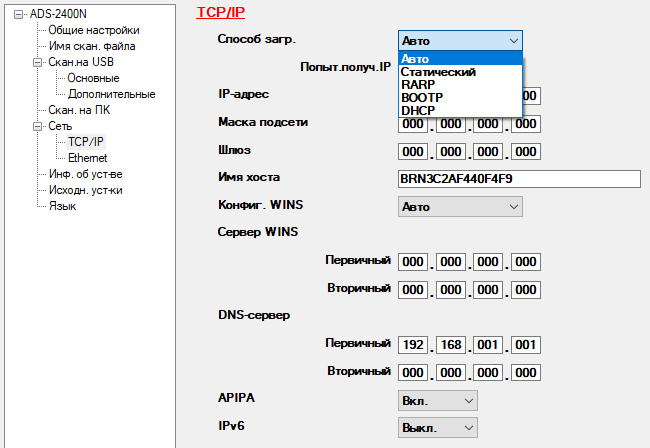
Можно задать и скорость обмена в сети Ethernet:
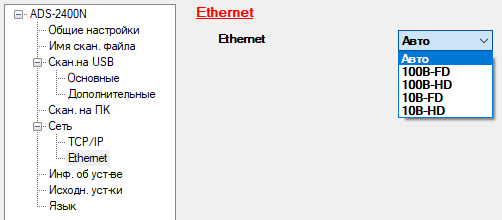
На корпусах сканеров и на коробках нанесен MAC-адрес, который поможет упросить поиск подключенных сканеров в сети при затруднении определении IP-адреса, полученного сканером внутри инфраструктуры заказчика.

После этих процедур сканер уже может работать в сети, причем доступно как сканирование с отправкой на сетевые ресурсы (об этом ниже), так и управление сканером через веб-интерфейс. Набираем в адресной строке браузера IP-адрес устройства и получаем такое окно:

Помимо разнообразных настроек, здесь можно посмотреть расширенные показания счетчиков.
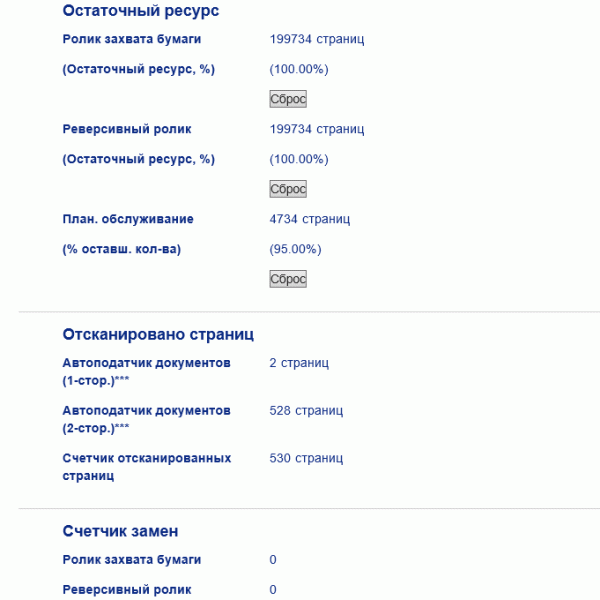
Но это общедоступные возможности, а полный список настроек появится лишь после ввода пароля в соответствующем поле, которое находится в верхней части экрана. По умолчанию пароль initpass, но его можно поменять самостоятельно.
Появляются новые закладки, одна из них посвящена самому важному — настройкам сканирования.
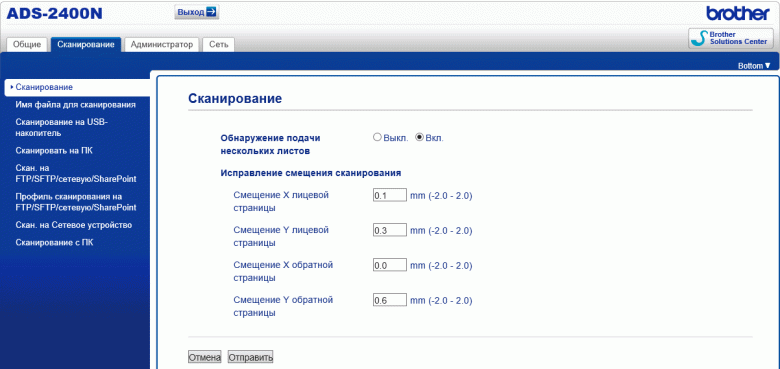
Следующая — инструменты администратора.

Кроме прочего, здесь можно загрузить сертификаты удостоверяющего центра для мгновенной подписи результатов сканирования, сохраняемых в виде файлов PDF.
В последней закладке находятся сетевые настройки, включая и рассылку уведомлений о событиях.

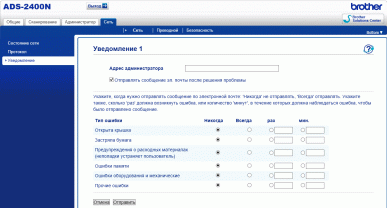
Доступ к сканеру с сетевого компьютера
Если нужно взаимодействовать со сканером с какого-то сетевого компьютера, нужно запустить на нем установку ПО сканера, на соответствующем этапе выбрать тип подключения к сети и следовать инструкциям. Одна из них требует открыть крышку сканера, нажать две кнопки и удерживать их до появления звукового сигнала:
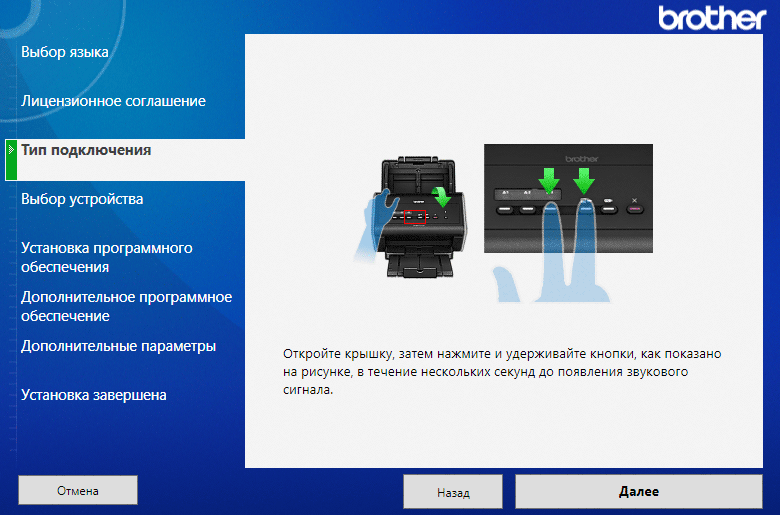
Зачем — не поясняется; мы честно проделали это, ожидая звукового сигнала минимум минуту, но так и не дождались. Пришлось закрыть крышку и продолжить установку.
На этапе выбора устройства осуществляется поиск в сети с выдачей списка найденных сканеров Brother, выбираем нужный.
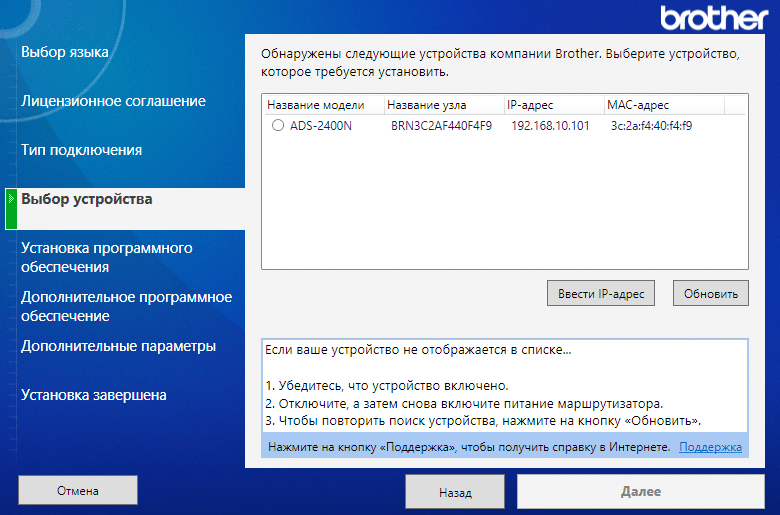
Утилита удаленной настройки, установленная нами при локальном подключении, с сетевым сканером не работает, сообщая об ошибке и предлагая подключить сканер кабелем (заметим: Status Monitor сетевой сканер видит и отслеживает). Поэтому будем пользоваться одним из вариантов BRAdmin — предлагаются Light и Professional, мы выбрали первый, поскольку вариант Professional рассмотрели в предыдущем обзоре. Но любую из этих программ сначала надо скачать и установить, клик по соответствующей иконке в окне «Сервис» Brother Utilities как раз и переводит на страницу загрузки официального сайта.
По окончании на рабочем столе появляется иконка BRAdmin Light, которая и запускает эту программу.
Первым делом осуществляется поиск сканеров в сети и выводится список, у нас он состоит из одной строчки.

Выбираем ее кликом и переходим к настройкам, нажав на третью кнопку в горизонтальном меню (придется ввести пароль — тот же, что и для веб-интерфейса). Их набор очень ограниченный, недаром версия называется Light:
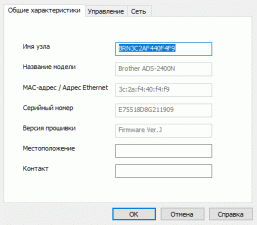


Но с учетом широких возможностей веб-интерфейса и это может не понадобиться.
Во время установки ПО для сетевого подключения устанавливаются и драйверы TWAIN и WIA, которые можно использовать при работе с компьютера.

Никаких отличий от того, что мы видели при локальном подключении, в их интерфейсах нет.
Варианты сканирования при сетевом подключении
Конечно, помимо сканирования из какого-то компьютерного приложения, при сетевом подключении появляются и иные способы работы, инициируемые с его панели управления одной из трех функциональных кнопок (крайних слева).
Их назначение можно задать через веб-интерфейс: задается тип из списка, который виден на скриншоте, а также назначение — в нашем случае в выпадающем списке этой графы был единственный компьютер, который вместе со сканером присутствовал в тестовой сети.

После нажатия кнопки «Отправить» в нижней части окна веб-интерфейса должна появиться надпись «Данные переданы успешно», а на панели управления сканера загореться подсветка у тех кнопок, для которых заданы функции.
В дальнейшем после нажатия кнопки произойдет сканирование и отправка файла скана в соответствии с заданным для нее сетевым приемником.
Взаимодействие с мобильными устройствами
Несмотря на то, что собственного интерфейса Wi-Fi у ADS-2400N нет, работать с мобильными устройствами он вполне может: для этого нужно иметь беспроводную точку доступа, с помощью которой гаджеты могли бы подключаться к локальной сети, в проводном сегменте которой присутствует сканер.
Мы опробовали работу с Android-устройством, хотя соответствующее ПО есть для Apple и Windows Phone.
Сначала нужно скачать из Google Play Market и установить приложение Brother iPrint&Scan, на момент написания обзора была доступна версия 3.2.1.
![]()
Смена языка для интерфейса приложения не предусмотрена, работать придется на английском, но это не беда: текстовой информации там немного, а имеющаяся вполне понятна.
При первом запуске предлагается поиск устройств — естественно, гаджет должен быть подключен по Wi-Fi к тому же сегменту сети, что и сканер.

Выбираем нужное (если устройств Brother в сети несколько), далее открывается рабочее окно приложения с уточнением, что именно можно будет делать — в нашем случае сканировать и проверять состояние.
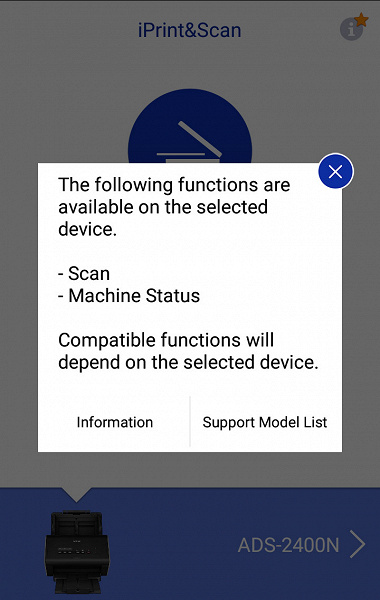
О состоянии устройства набор сведений весьма скупой:
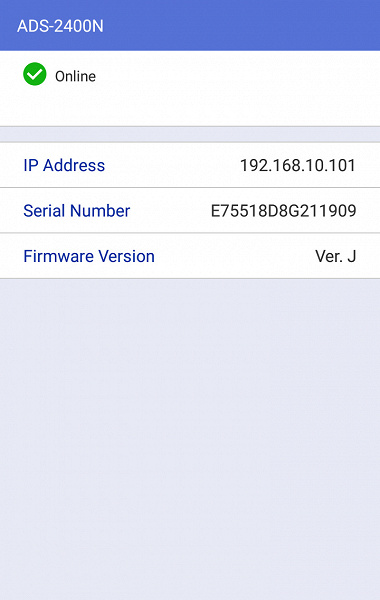
Переходим к сканированию.

Здесь можно задать самые важные параметры — размер оригиналов, режим цветности, одно- или двустороннюю обработку. Как ни странно, про разрешение никаких упоминаний нет.
Жмем экранную кнопку Scan и ожидаем окончания процесса, в конце которого появляется запрос о дальнейших действиях: отсканировать еще набор документов или завершить текущий сеанс.
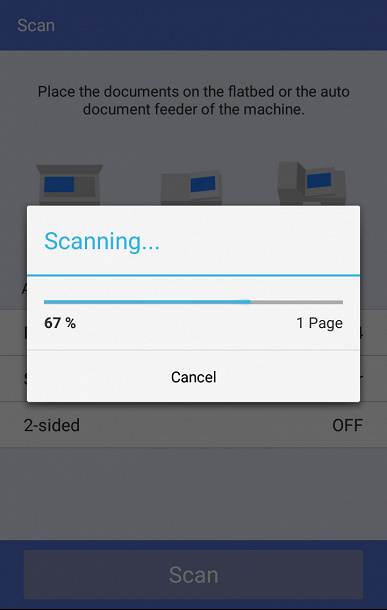
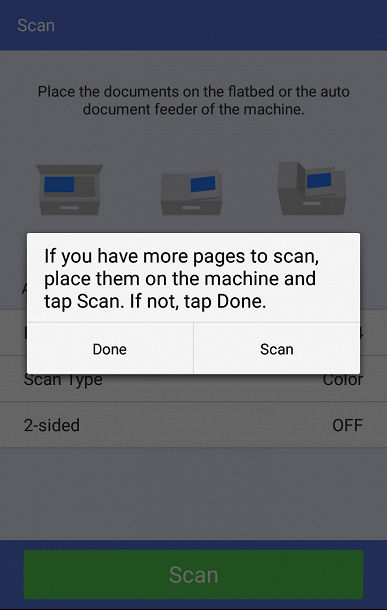
По завершении отображаются миниатюры отсканированных страниц, которые можно просмотреть и с увеличением (три ступени).
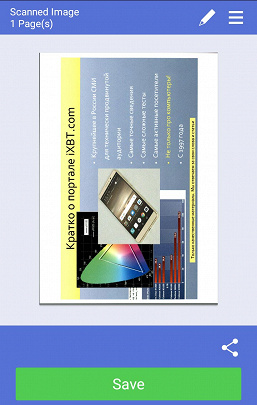


Есть и кое-какие возможности редактирования полученных сканов: обрезка и поворот.
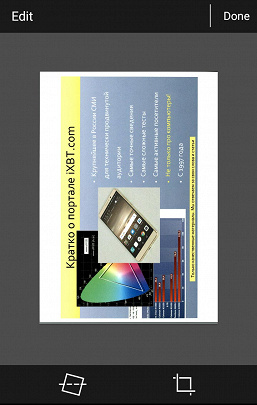
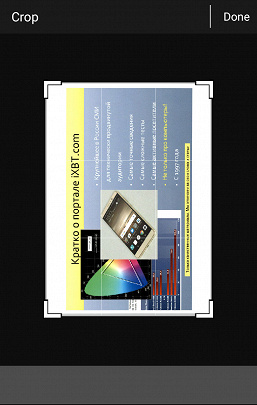

В нижней части окна с миниатюрами находится кнопка Save, после нажатия на которую следует запрос формата сохранения на карту памяти — JPEG или PDF.

Никаких дополнительных параметров для сохранения (вроде степени сжатия для JPEG) не запрашивается.
На устройстве создается папка Brother и вложенная в нее Scan, в которую и сохраняются файлы с именем «Scan_дата_время_номер». Как выяснилось, используемый формат PDF поддерживает многостраничность, а изображения в JPEG для А4 получаются размером 2480×3507 точек, то есть используется разрешение 300×300 dpi, причем сжатие не применяется.
Значок в виде уголка над кнопкой Save позволяет «поделиться» (share) сканами в формате JPEG или PDF с каким-то из имеющихся на гаджете приложений — например, открыть для последующей обработки.
Какие-то настройки сканера через это приложение не производятся, но можно воспользоваться веб-интерфейсом, открыв его в браузере мобильного устройства.
Тестирование
Время выхода на готовность около 2–3 секунд.
Заявленную функцию удаления фонового цвета мы опробовали и подробно рассмотрели в предыдущем обзоре, а здесь лишь отметим, что она также присутствует и работает.
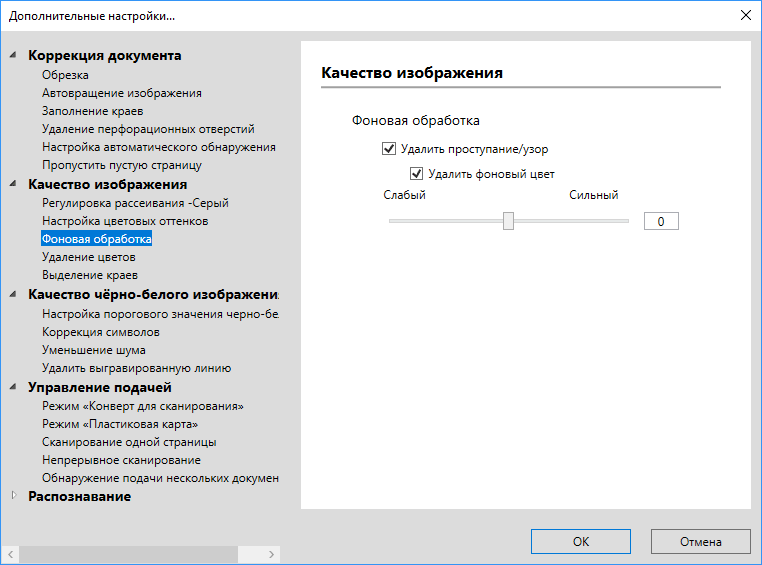
Тест скорости сканирования: 25 листов A4; TWAIN-драйвер, от нажатия кнопки «Пуск» до появления последней страницы в окне программы; в таблице указано время в мин: сек (в скобках — прохождение пакета через сканер). Для сканирования с сохранением на сменный носитель мы выбрали следующие параметры: тип файла — многостраничный PDF, размер файла средний.
| Режим / Подключение | USB | LAN | флешка |
|---|---|---|---|
| ч/б 150×150 одностор. | 0:39 (0:37) | 0:39 (0:37) | |
| цвет 300×300 одностор. | 0:40 (0:37) | 0:41 (0:37) | |
| цвет 300×300 двустор. | 0:46 (0:37) | 0:58 (0:37) | 0:41 (0:37) |
| цвет 600×600 двустор. | 2:24 (2:07) | 2:50 (2:32) | 2:00 (1:55) |
Конечно, пользователя интересует не скорость протяжки пакета документов через сканер, а полное время, затраченное на получение конечного результата. Оно будет зависеть и от используемого типа подключения, и от возможностей компьютера, с которого производится сканирование, и от других факторов вроде загруженности локальной сети, поэтому полученные нами значения следует оценивать не как абсолютные, а как цифры для сравнения опробованных вариантов.
Но мы фиксировали и время прохождения пакета через сканер, чтобы посчитать скорость и сравнить с заявленным значением. При разрешениях до 300×300 dpi включительно в любом режиме цветности и при любом подключении она неизменна и полностью соответствует заявленным 40 листам в минуту (или 80 изображениям в минуту при двустороннем сканировании), а при 600×600, да еще и в двустороннем режиме, скорость становится существенно меньше.
Скорость обработки оригиналов при проводном подключении Ethernet оказалась даже меньше, чем при локальном USB 2.0 — с малым разрешением разница была на уровне погрешности измерений, но при повышении «сложности» задания стала существенной. И надо учитывать, что в нашей тестовой сети, кроме сканера и одного компьютера, других устройств не было.
Самым быстрым получился вариант с сохранением на флешку. Мы опробовали и другие установки — сохранение в JPEG (этот формат не поддерживает многостраничность, то есть для каждого изображения будет создан отдельный файл) с большим размером файла заняло практически столько же времени, поэтому мы не стали вносить эти значения в таблицу отдельно.
При сохранении не наблюдалось каких-то коллизий, связанных с именами файлов, включающими дату-время без добавления счетчика, как это было с аппаратом Brother ADS-3600W, когда в одну секунду могли быть сделаны два скана (особенно в двустороннем режиме), имена которых в соответствии с выбранной формой должны были получаться одинаковыми, и сканирование останавливалось. Объясняется это очень просто: в ADS-2400N имя сохраняемых файлов всегда содержит счетчик.
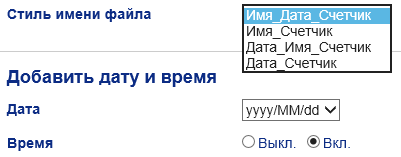
Шум
Выше мы выяснили, что скорость протяжки документов зависит от разрешения; вполне вероятно, что и шум при этом будет разным.
Замер делался в помещении с фоновым уровнем менее 30 дБА и с расстояния в 1 м, результаты в таблице. Поскольку шум неравномерный, через дробь приведены максимальные рабочие и кратковременные пиковые значения:
| Разрешение | Уровень шума |
|---|---|
| 300×300 dpi | 51,5 / 54 дБА |
| 600×600 dpi | 44,5 / 54 дБА |
При высоком разрешении звук заметно тише, но и скорость протяжки оригиналов существенно меньше. Если сравнивать с ранее протестированными моделями Brother, то ADS-2400N в целом работает чуть менее шумно (очевидно, за счет меньшей скорости сканирования), хотя пиковые значения на том же уровне — они связаны с начальным и конечным этапами протяжки, когда лист достаточно энергично сначала затягивается из подающего лотка, а затем выталкивается в приемный.
Работа с носителями разного размера и толщины
Визитные карточки 90×50 мм, плотность бумаги неизвестна. Их поместилось даже больше, чем в аналогичном тесте с ADS-3600W — 40 штук вместо 35, хотя на взгляд лотки у обеих моделей совершенно одинаковые.
Для работы с карточками пришлось задать размер документа:

Конечно, сравнивать со скоростью для документов А4 бессмысленно, просто приведем время обработки 40 визитных карточек при сетевом подключении (в скобках — время протяжки пакета через сканер).
| Режим | Время, мин: сек |
|---|---|
| цвет 600×600 dpi, одностор. | 1:25 (1:22) |
Здесь надо отметить: при подаче столь малых оригиналов длинной стороной очень многие из них проходят через сканер с значительным перекосом, который на получаемом скане не устраняется установкой «Автоматическое устранение наклона» в дополнительных настройках TWAIN-драйвера. В таких случаях следует подавать короткой стороной, поменяв установки размера:

А приемный лоток лучше выдвинуть немного больше, чем на размер карточки, иначе по мере нарастания стопки выходящие карты могут начать упираться в уже имеющиеся.
Бумага А4 плотностью 280 г/м² — в лоток поместилось 38 листов, но после старта сканирования подачи не произошло, было выдано сообщение о замятии в ADF. Пришлось ограничиться теми же 35 листами, что и для ADS-3600W; все они дважды прошли без каких-либо проблем.
Пластиковые карты с тиснением 90×54 мм — у нас нашлось только 5 штук, пропустили через сканер трижды (подача короткой стороной), также без проблем.
Всего за время тестирования через сканер было пропущено более 600 оригиналов, при этом замятий или других проблем с подачей (кроме упомянутого случая с чрезмерно большим количеством листов плотной бумаги), а также захвата сразу нескольких листов не наблюдалось.
Итог
Рассмотренный нами сканер Brother ADS-2400N имеет привлекательную цену при достойной скорости работы, подтвержденной нашими тестами, и широком спектре возможностей. Надо отметить довольно компактные размеры, небольшой вес и скромное энергопотребление.
В спектре предлагаемых компанией документ-сканеров и эта модель, и
Полный текст статьи читайте на iXBT
